Steam wymaga połączenia internetowego, jeśli chcesz grać w jakąkolwiek grę wieloosobową lub grać online ze znajomymi. W każdym regionie są przydzielone serwery dedykowane. Łączysz się z najbliższym regionem, a algorytm ustawia matchmaking na podstawie osób, które są również połączone z tym serwerem.
Steam ma również opcję trybu offline, w którym możesz grać w gry zainstalowane offline przeciwko botom lub możesz kontynuować dostępne kampanie dla jednego gracza. Istnieje wiele przypadków, w których Steam nie przechodzi w tryb offline. Istnieje również fakt, że Steam nie pozwala na korzystanie z trybu offline przez kolejne 2 tygodnie, chyba że połączysz się z Internetem. Ma rodzaj timera i po 2 tygodniach nie można uzyskać dostępu do trybu offline.
W przypadkach, gdy nie możesz uruchomić trybu offline przed upływem 2 tygodni, wymieniliśmy rozwiązanie, które możesz wykonać, aby rozwiązać problem.
Zanim przejdziemy dalej, chciałbym wyjaśnić, że te rozwiązania mają działać, JEŚLI masz zapisane poświadczenia na Steam. Oznacza to, że masz zaznaczone pole „ Zapamiętaj hasło ”, kiedy ostatnio logowałeś się do Steam. Jeśli tego nie zrobisz, nie ma rozwiązania i musisz raz przejść do trybu online, aby później uruchomić go w trybie offline. Wymieniliśmy już, jak włączyć opcję „Zapamiętaj mnie” w rozwiązaniu 3. Przewiń do niego i sprawdź, czy zaznaczyłeś właściwe pole; jeśli tak, możesz zastosować poniższe rozwiązania.
Rozwiązanie 1: Zmień datę
Jak wspomnieliśmy wcześniej, Steam ma licznik dat. Po jego zakończeniu musisz połączyć się z Internetem, aby ponownie go zresetować. Wielu użytkowników zgłosiło, że zmiana daty na tydzień wcześniej na ich komputerze rozwiązała problem i mogli z łatwością uruchomić tryb offline. To rozwiązanie może zadziałać lub nie, ale warto spróbować przed skorzystaniem z bardziej technicznych metod.
- Naciśnij przycisk Windows + R, aby uruchomić aplikację Uruchom. W oknie dialogowym wpisz „ ms-settings: ”. Spowoduje to uruchomienie aplikacji Ustawienia.
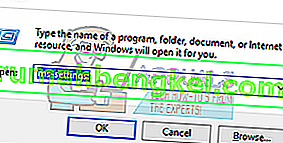
- W aplikacji Ustawienia poszukaj opcji o nazwie „ Czas i język ”. Powinien być gdzieś pośrodku.

- Po kliknięciu opcji zostaniesz przeniesiony do menu Data i czas. Domyślnie na komputerze są zaznaczone opcje „ Ustaw czas automatycznie ” i „ Ustaw strefę czasową automatycznie ”. Odznacz je i kliknij opcję „ Zmień datę i godzinę ”.
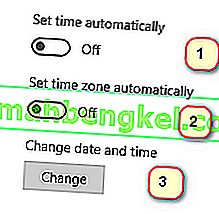
- Po kliknięciu Zmień pojawi się nowe okno, w którym możesz zmienić datę i godzinę. Zmień datę na tydzień lub kilka dni wcześniej i zapisz zmiany.
- Uruchom Menedżera zadań , naciskając przycisk ⊞ Win + R. Powinno to uruchomić aplikację Uruchom.
W oknie dialogowym wpisz „ taskmgr ”. Powinno to otworzyć menedżera zadań.
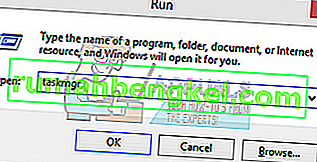
- Zakończ wszystkie procesy związane ze Steam, zaczynając od procesu „ Steam Client BootStrapper ”. Jeśli nie ma już aktywnych procesów Steam, przejdź do następnego kroku.
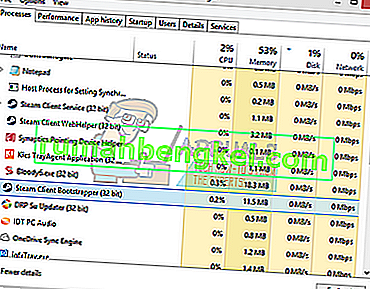
- Ponownie uruchom Steam. Jeśli twój Steam może uruchomić się w trybie offline, dobrze i dobrze. Jeśli nie, skorzystaj z innych rozwiązań wymienionych poniżej.
Rozwiązanie 2: Otwieranie z głównego folderu gry
Innym rozwiązaniem jest otwarcie gry, w którą grasz, bezpośrednio z folderu instalacyjnego. Możemy spróbować ominąć klienta Steam i wymusić uruchomienie gry bez połączenia z Internetem.
- Otwórz swój katalog Steam. Jego domyślna lokalizacja to C: \ Program Files (x86) \ Steam. Lub jeśli zainstalowałeś Steam w innym katalogu, możesz przejść do tego katalogu i będziesz gotowy.
- Przejdź do następujących folderów
Steamapps
- Teraz zobaczysz różne gry, które są zainstalowane na twoim komputerze. Wybierz grę, w której nakładka Steam nie działa.
- Będąc w folderze gry, otwórz folder o nazwie „ gra ”. Wewnątrz folderu otwórz inny folder o nazwie „ bin ”. Teraz zobaczysz dwa foldery o nazwach win32 i win64. Otwórz win32, jeśli twój komputer ma konfigurację 32-bitową, lub win64, jeśli ma konfigurację 64-bitową .
Końcowy adres będzie wyglądał mniej więcej tak.

- Tutaj znajduje się główny program uruchamiający gry, na przykład „dota2.exe”. Kliknij go prawym przyciskiem myszy i wybierz opcję Uruchom jako administrator. Sprawdź, czy gra zostanie uruchomiona w trybie offline.
Rozwiązanie 3: Sprawdzenie, czy opcja „zapamiętaj mnie” jest włączona
Innym powodem, dla którego możesz nie być w stanie uruchomić Steam w trybie offline, może być to, że nie zaznaczyłeś tagu „zapamiętaj mnie” podczas logowania do Steam. Do tego rozwiązania potrzebujemy dostępu do internetu, abyśmy mogli zalogować się do Steam we właściwy sposób i sprawdzić, czy tryb offline się uruchamia, czy nie.
- Wyloguj się ze Steam, klikając opcję „ Zmień użytkownika ” obecną, jeśli klikniesz tytuł swojego konta u góry.
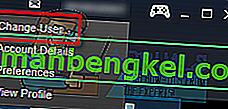
- Po kliknięciu tej opcji zostanie wyświetlony ekran logowania, w którym należy wprowadzić swoje dane uwierzytelniające. Po wprowadzeniu swoich poświadczeń sprawdź pole z napisem Zapamiętaj moje hasło. Kliknij przycisk Zaloguj.
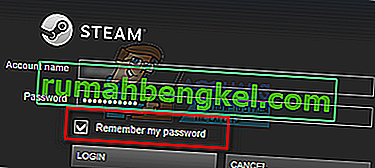
- Kliknij kartę Biblioteka znajdującą się u góry. Tutaj zostaną wymienione wszystkie zainstalowane gry. Musimy zweryfikować integralność plików gry, aby upewnić się, że wszystkie pliki są kompletne i nie wymagają dalszych aktualizacji.
- Kliknij prawym przyciskiem myszy grę, w którą chcesz zagrać, i wybierz opcję Właściwości .
- Po wejściu do właściwości przejdź do karty Pliki lokalne i kliknij opcję Weryfikuj integralność plików gry . Steam rozpocznie weryfikację wszystkich obecnych plików zgodnie z głównym manifestem, który posiada. Jeśli brakuje jakiegoś pliku lub jest uszkodzony, pobierze te pliki ponownie i odpowiednio je zastąpi.
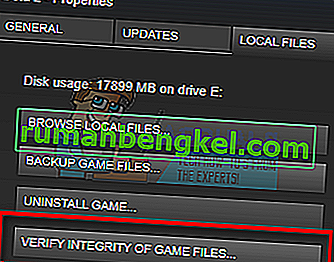
- Teraz przejdź do swoich Ustawień, naciskając opcję Ustawienia po kliknięciu opcji Steam w lewym dolnym rogu ekranu. Po przejściu do Ustawień otwórz kartę Pobrane znajdującą się po lewej stronie interfejsu.
- Tutaj zobaczysz pole, w którym jest napisane „ Foldery biblioteki Steam ”. Kliknij to
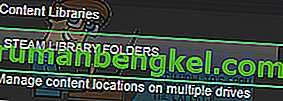
- Zostaną wyświetlone wszystkie informacje o zawartości Steam. Kliknij go prawym przyciskiem myszy i wybierz „ Napraw pliki biblioteki ”.
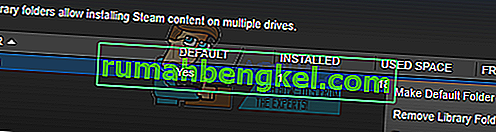
- Uruchom ponownie Steam i otwórz go, używając opcji Uruchom jako administrator. Otwórz i zagraj w grę, aby upewnić się, że działa poprawnie.
- Teraz kliknij Steam obecny w prawym górnym rogu ekranu i ponownie wybierz Ustawienia. Przejdź do zakładki Konto Spójrz w dół, a zobaczysz takie pole wyboru.
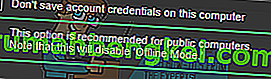
- Upewnij się, że to pole wyboru nie jest zaznaczone . Jeśli jest zaznaczone, Twój Steam i tak nie przejdzie do trybu offline.
- Teraz kliknij menu Steam obecne w lewym górnym rogu ekranu i wybierz Przejdź offline . Będziesz mógł natychmiast przejść do trybu offline.
Rozwiązanie 4: Dodanie –offline do skrótu Steam
Ta metoda zadziałała dla większości ludzi. Manipuluje skrótem Steam i dodaje parametr wiersza poleceń do swoich właściwości.
- Znajdź swojego klienta Steam. Domyślna lokalizacja to C: / Program Files (x86) / Steam.
- Utwórz skrót Steam w tym samym katalogu.
- Kliknij „ Właściwości ” i przejdź do zakładki „ Ogólne ”.
- W oknie dialogowym „ Cel ” dodaj na końcu „ offline ”. Końcowy wynik wygląda następująco: „C: \ Program Files (x86) \ Steam \ Steam.exe” -offline
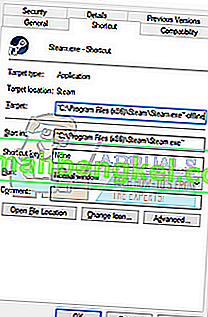
- Otwórz menedżera zadań i zakończ wszystkie procesy Steam, jak wyjaśniono powyżej.
- Ponownie uruchom Steam za pomocą skrótu i kliknij Przejdź offline, klikając Steam znajdujący się w lewym górnym rogu klienta.
Rozwiązanie 5: Sprawdzanie zapory i programu antywirusowego
Bardzo często zdarza się, że Twoja zapora sieciowa i oprogramowanie antywirusowe powodują konflikty ze Steam. Steam wykonuje wiele procesów jednocześnie, aby zapewnić, że gra jest najlepsza. Jednak wiele programów antywirusowych oznacza te procesy jako potencjalne zagrożenia i poddaje je kwarantannie, co powoduje, że niektóre procesy / aplikacje nie działają. Przygotowaliśmy przewodnik pokazujący, jak ustawić Steam jako wyjątek w programie antywirusowym. Postępuj zgodnie z instrukcjami tutaj.
Aby wyłączyć zaporę systemu Windows, wykonaj poniższe czynności.
- Naciśnij przycisk Windows + R, aby wywołać aplikację Uruchom. W oknie dialogowym wpisz „ sterowanie ”. Spowoduje to otwarcie panelu sterowania komputera przed tobą.
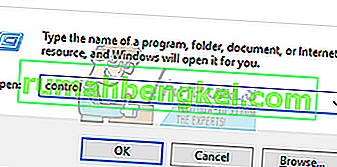
- W prawym górnym rogu pojawi się okno dialogowe do wyszukiwania. Napisz zaporę ogniową i kliknij pierwszą opcję, która się pojawi.
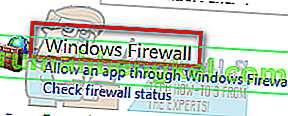
- Teraz po lewej stronie kliknij opcję „ Włącz lub wyłącz zaporę systemu Windows ”. Dzięki temu możesz łatwo wyłączyć zaporę.
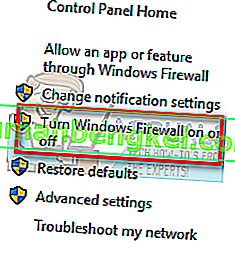
- Wybierz opcję „ Wyłącz zaporę systemu Windows ” na obu zakładkach, Sieci publiczne i prywatne. Zapisz zmiany i wyjdź. Uruchom ponownie Steam i uruchom go za pomocą opcji Uruchom jako administrator.
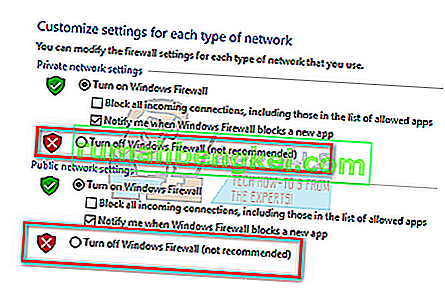
Rozwiązanie 6: Tworzenie pliku steam.cfg
Chociaż zdajemy sobie sprawę, że niektórzy ludzie mogą zepsuć całą instalację Steam, uciekając się do bardzo technicznych metod, postaramy się jak najlepiej pomóc ci w rozwiązaniu tego problemu. W tym rozwiązaniu utworzymy plik steam.cfg i dodamy parametry, aby Steam był zmuszony otwierać się w trybie offline. Pamiętaj, że jeśli twoje dane logowania nie są zapisane na Steamie, ta metoda nie zadziała. W rzeczywistości, jeśli nie masz zapisanych poświadczeń (zaznaczając pole Zapamiętaj hasło w oknie logowania), nie da się tego obejść. Musisz uzyskać połączenie z Internetem i zaznaczyć pole wyboru Zapamiętaj moje hasło.
- Przejdź do katalogu Steam . Domyślna lokalizacja katalogu to
C: / Pliki programów (x86) / Steam. Lub jeśli masz Steam zainstalowany w innej lokalizacji, możesz przejść do tego katalogu.
- Po wejściu do katalogu utwórz nowy plik .txt, klikając prawym przyciskiem myszy białą pustą przestrzeń lub wybierając opcję Nowa obecna w lewym górnym rogu ekranu.
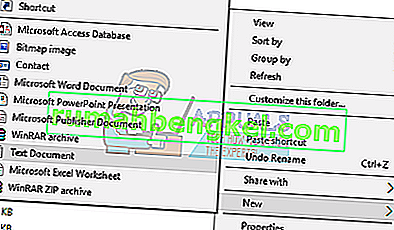
- Po utworzeniu pliku .txt otwórz i zapisz w nim dokładnie następujące wiersze.
BootStrapperInhibitAll = włącz
ForceOfflineMode = enable
Upewnij się, że znajdują się one w osobnych wierszach.
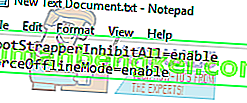
- Zapisz zmiany i wyjdź. Zmień nazwę pliku .txt na „ steam.cfg ”. Naciśnij ok i wyjdź.

- Teraz uruchom Steam i miejmy nadzieję, zostaniesz przeniesiony do trybu offline.
Uwaga: jeśli kiedykolwiek zechcesz ponownie przejść do trybu online, musisz usunąć ten plik. To, co robi ten plik .txt, to zmusza Steam do otwarcia się w trybie offline, nawet jeśli istnieje połączenie internetowe. Musisz go usunąć i ponownie uruchomić komputer, jeśli chcesz ponownie połączyć się z Internetem. Nie ma na to lekarstwa. Przeczytaj uważnie, bo inaczej utkniesz / będziesz musiał ponownie zainstalować Steam.
Ostateczne rozwiązanie: odświeżanie plików Steam
Jeśli błąd nadal występuje na tym etapie, nie pozostaje nam nic innego, jak odświeżyć pliki Steam. Odświeżenie plików Steam spowoduje ponowne zainstalowanie Steam na twoim komputerze. Usuniemy niektóre foldery konfiguracyjne, aby upewnić się, że zostaną odnowione podczas instalacji, a wszystkie złe pliki zostaną usunięte.
Należy pamiętać, że każda przerwa w procesie kopiowania spowoduje uszkodzenie plików i konieczne będzie ponowne pobranie całej zawartości. Korzystaj z tego rozwiązania tylko wtedy, gdy masz pewność, że działanie komputera nie zostanie przerwane.
- Przejdź do katalogu Steam . Domyślna lokalizacja katalogu to
C: / Pliki programów (x86) / Steam.
- Zlokalizuj następujące pliki i foldery:
Userdata (folder)
Steam.exe (aplikacja)
Steamapps ( folder - zachowaj tylko pliki innych gier w nim)
Folder userdata zawiera wszystkie dane dotyczące Twojej gry. Nie musimy go usuwać. Ponadto w Steamapps będziesz musiał wyszukać grę, która sprawia ci problem i usunąć tylko ten folder. Pozostałe pliki zawierają pliki instalacyjne i pliki gier innych zainstalowanych gier.
Jeśli jednak wszystkie gry powodują problemy, sugerujemy pominięcie usuwania folderu Steamapps i wykonanie następnego kroku.

- Usuń wszystkie inne pliki / foldery (z wyjątkiem wymienionych powyżej) i uruchom ponownie komputer.
- Ponownie uruchom Steam z uprawnieniami administratora i miejmy nadzieję, że zacznie się aktualizować. Po zakończeniu aktualizacji będzie działać zgodnie z oczekiwaniami.








