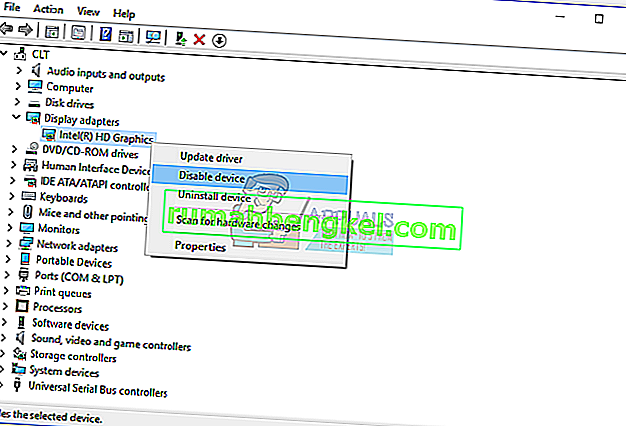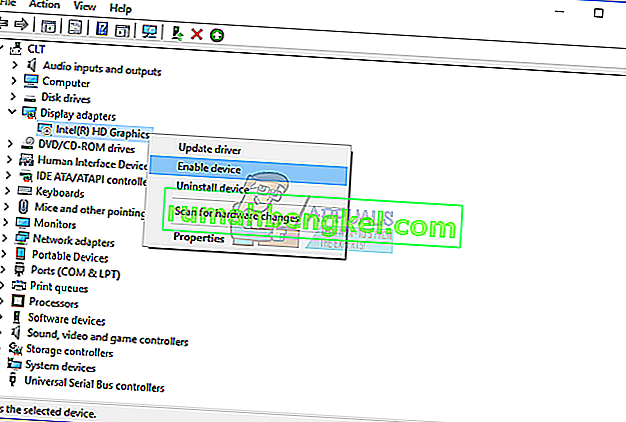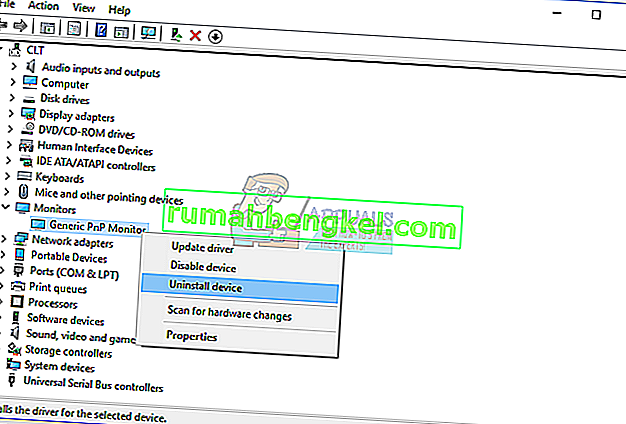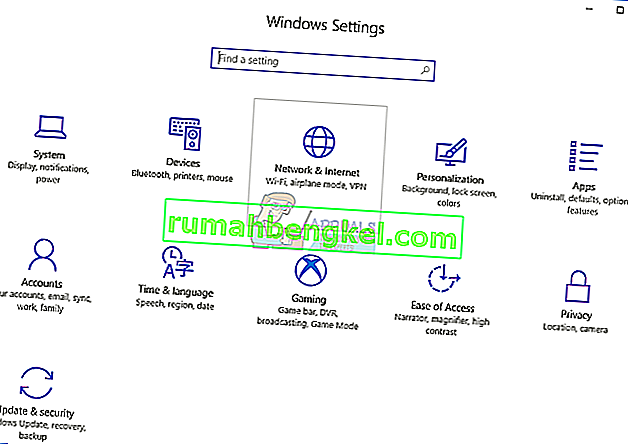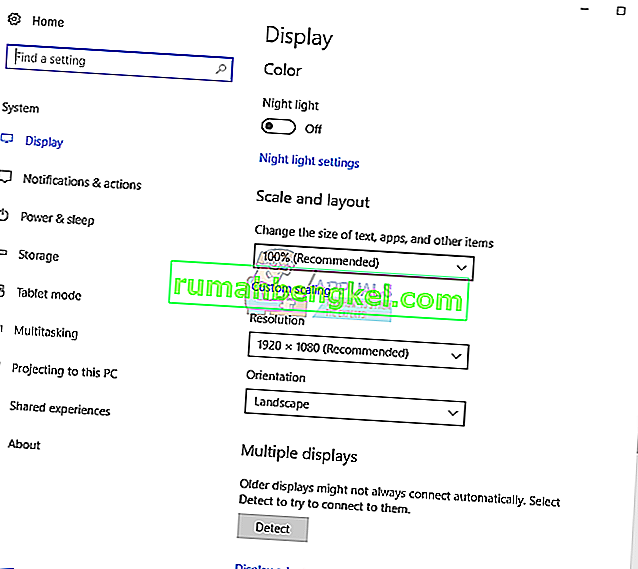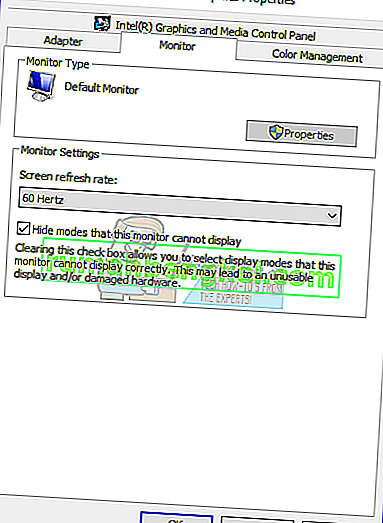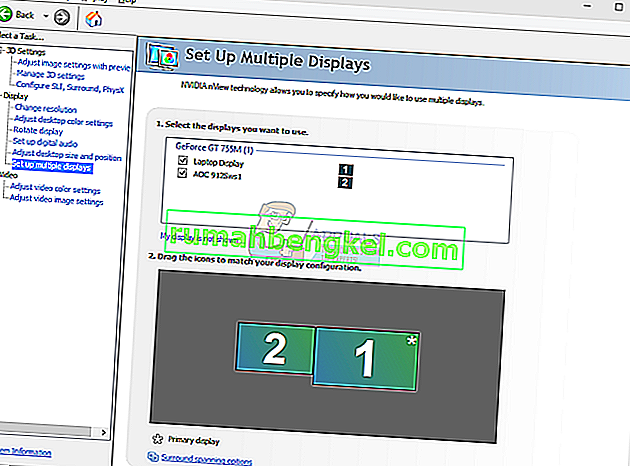Aby zapewnić lepsze wrażenia użytkownika i lepszą produktywność, użytkownicy używają co najmniej dwóch monitorów. Nie oznacza to, że musisz kupić inny komputer lub notebook i korzystać z dwóch monitorów. Jeśli twoja karta graficzna obsługuje więcej portów wyjściowych, możesz podłączyć więcej monitorów. Na tej podstawie liczba monitorów, które można podłączyć do komputera lub notebooka, zależy od liczby portów wyjściowych na karcie graficznej. Co to są porty wyjściowe? Porty wyjściowe zapewniają połączenie między komputerem lub notebookiem a monitorami. Na karcie graficznej można znaleźć różne porty, w tym port VGA, DVI, HDMI i Display. Obecnie porty HDMI i Display są znacznie bardziej popularne niż VGA i DVI, ponieważ VGA i DVI to stare standardy. HDMI jest preferowane, ponieważ obsługuje większe rozdzielczości i zapewnia transfer sygnału audio. Istnieją dwie różne karty graficzne,IGP (zintegrowany procesor graficzny) i karta graficzna PCIe. Jaka jest więc różnica między nimi? IGP jest zintegrowany z płytą główną, a PCIe to zewnętrzna karta graficzna, którą można zainstalować w gnieździe PCIe na płycie głównej. Jeśli grasz w gry, zajmujesz się projektowaniem graficznym lub edycją wideo, zalecamy zakup zewnętrznej karty graficznej z pamięcią wymaganą przez Twoje aplikacje.
Czasami będziesz musiał podłączyć drugi monitor do swojego komputera. Procedura jest naprawdę prosta, wystarczy podłączyć kable do karty graficznej i monitora i cieszyć się pracą na swoim komputerze. Czasami nie działa dobrze, ponieważ drugi monitor nie jest wykrywany przez twój komputer. Więc jaki jest tego powód? Przyczyny są różne, w tym wadliwe kable, niezgodne sterowniki i problemy z konfiguracją.
Ten problem występuje w różnych systemach operacyjnych, różnych komputerach i notebookach oraz na różnych monitorach. Pokażemy Ci, jak rozwiązać problem w systemach operacyjnych od Windows 7 do Windows 10.
Jeśli chcesz korzystać z drugiego monitora, ale nie wiesz od czego zacząć, zapoznaj się z instrukcją -> Jak skonfigurować dwa monitory.
Stworzyliśmy 13 metod, które pomogą Ci rozwiązać problem z monitorami.
Metoda 1: Zmień tryb projekcji
Jeśli prawidłowo podłączyłeś monitory do karty graficznej, a na drugim monitorze nic nie widzisz, będziesz musiał zmienić tryb projekcji, ponieważ Twoja karta graficzna nie wie, co zrobić z drugim monitorem. Pokażemy Ci, jak zmienić tryb projekcji w systemie Windows 10. Ta procedura jest również kompatybilna z Windows 8 i Windows 8.1.
- Przytrzymaj logo Windows i naciśnij P, aby otworzyć tryb projekcji
- Wybierz odpowiedni tryb projekcji spośród czterech opcji

W przypadku systemu Windows Vista i Windows 7 przeczytaj instrukcje dotyczące tej konfiguracji dwóch monitorów.
Metoda 2: Uruchom ponownie komputer
Jeśli pierwsza metoda nie rozwiązała problemu, zalecamy ponowne uruchomienie komputera. Po tym. Następnie przytrzymaj logo Windows i naciśnij P, aby wybrać odpowiedni tryb projektu (Windows 8, Windows 8.1 i Windows 10).
Metoda 3: Wyłącz komputer, monitory i kable
Wypróbujmy trzeci krok, który pomógł użytkownikom rozwiązać problem z drugim monitorem. W tej metodzie musisz wyłączyć wszystkie urządzenia i odczekać kilka minut, a następnie ponownie włączyć urządzenia. Sprawdź procedurę poniżej.
- Wyłącz komputer lub laptop
- Wyłącz swoje monitory
- Odłącz wszystkie kable zasilające od komputerów, notebooków i monitorów
- Odłącz wszystkie kable między komputerami, notebookiem lub monitorami
- Poczekaj kilka minut
- Podłącz wszystkie kable z powrotem
- Włącz komputer lub notebook i monitory
Metoda 4: Ponownie włącz karty graficzne
Spróbujmy dokonać konfiguracji oprogramowania. W tej metodzie pokażemy, jak ponownie włączyć kartę graficzną. Niewielu użytkowników rozwiązało swój problem za pomocą tej metody. Najpierw musisz wyłączyć kartę graficzną, a następnie włączyć kartę graficzną.
- Przytrzymaj logo Windows i naciśnij R.
- Wpisz devmgmt.msc i naciśnij Enter
- Przejdź do karty graficznej i wybierz swoją kartę graficzną
- Kliknij prawym przyciskiem myszy kartę graficzną i wybierz Wyłącz
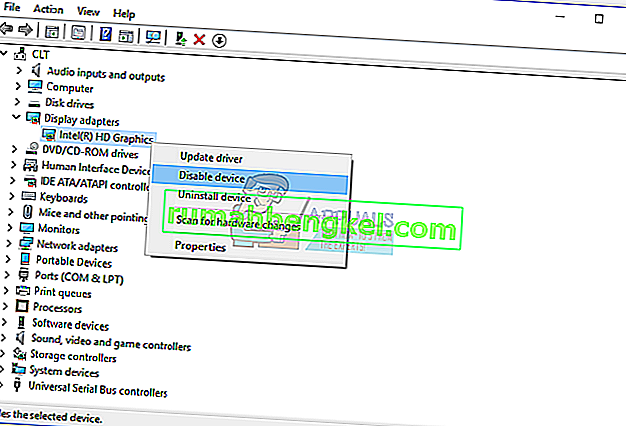
- Kliknij prawym przyciskiem myszy kartę graficzną i wybierz Włącz
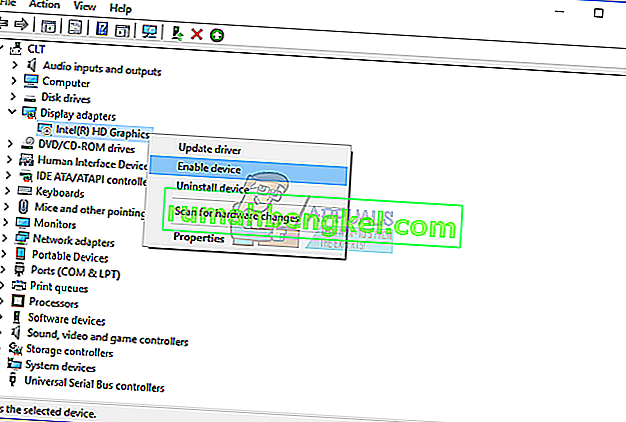
- Przetestuj swoje monitory
- Uruchom ponownie komputer
- Wyświetlaj ekran na drugim monitorze (sprawdź metodę 1)
Metoda 5: Ponownie zainstaluj monitory
W tej metodzie ponownie zainstalujesz monitory. Pokażemy Ci, jak to zrobić za pomocą systemu Windows 10 i monitora Samsung S24D59L.
- Przytrzymaj logo Windows i naciśnij R.
- Wpisz devmgmt.msc i naciśnij Enter
- Przejdź do Monitory i wybierz swój monitor
- Kliknij monitor prawym przyciskiem myszy i wybierz Odinstaluj
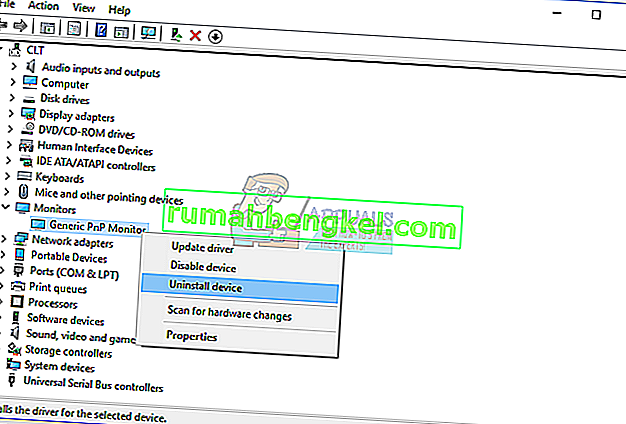
- Kliknij Odinstaluj, aby potwierdzić odinstalowanie monitora
- Uruchom ponownie komputer
- Wyświetlaj ekran na drugim monitorze (sprawdź metodę 1)
Metoda 6: Przywróć sterowniki do poprzedniej wersji
Czy zaktualizowałeś sterownik swojej karty graficznej i po tym urządzenie nie wykrywa drugiego monitora? Jeśli tak, będziesz musiał przywrócić sterownik swojej karty graficznej. Jak to zrobisz? Sprawdź instrukcje w tym sterowniku przywracania.
Metoda 7: Zaktualizuj sterownik karty graficznej
Jeśli nie zaktualizowałeś sterownika karty graficznej, zalecamy zaktualizowanie sterownika do najnowszej wersji. Możesz to zrobić na dwa sposoby. Jednym z nich jest aktualizacja sterownika karty graficznej z Microsoft Update lub możesz pobrać oficjalny sterownik ze strony producenta. Jak to zrobisz? Napisałem artykuły, w których opisałem procedurę aktualizacji sterownika karty graficznej, którą możesz przeczytać na poniższym video_tdr_failure nvlddmkm.sys, metoda 2. Na podstawie tej metody będziesz mógł znaleźć odpowiedni sterownik dla swojej karty graficznej.
Metoda 8: Zmień częstotliwość odświeżania
W tej metodzie zmienimy częstotliwość odświeżania monitora. Pokażemy Ci, jak zmienić częstotliwość w systemie Windows 10 za pomocą monitora Samsung S24D590L.
- Przytrzymaj logo Windows i naciśnij I, aby otworzyć Ustawienia
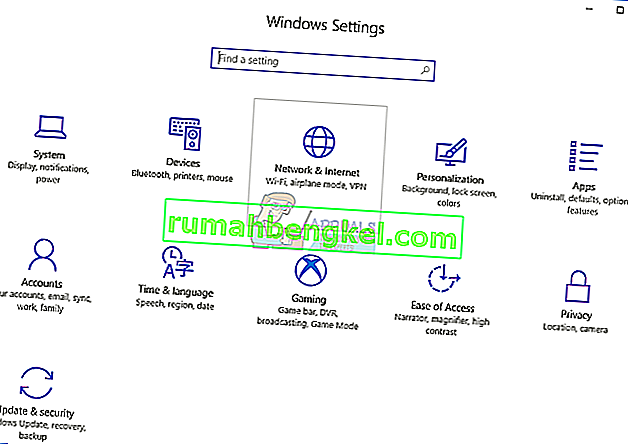
- Wybierz System
- Kliknij opcję Właściwości karty graficznej u dołu okna
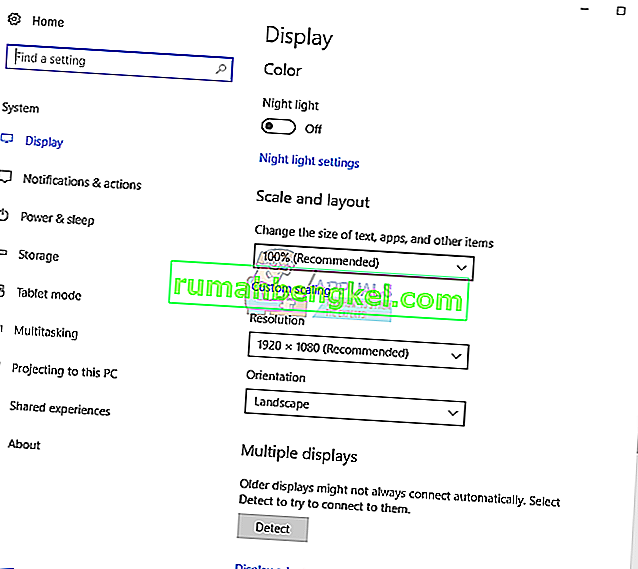
- Wybierz zakładkę Monitor
- W obszarze Częstotliwość odświeżania ekranu wybierz 60 Hz. Jeśli było to już 60 Hz, wybierz coś innego, a następnie wybierz „60 Hz”.
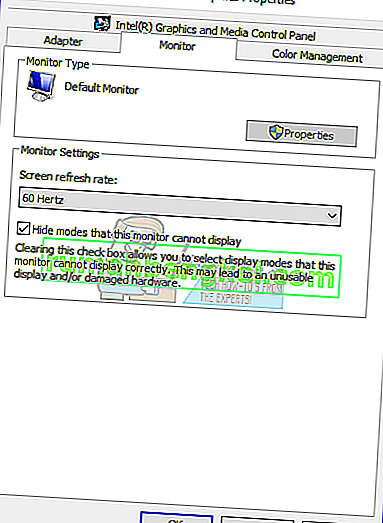
- Kliknij Zastosuj, a następnie OK
- Wyświetlaj ekran na drugim monitorze (sprawdź metodę 1)
Metoda 9: Wypróbuj kilka sztuczek
Jeśli używasz notebooka, zalecamy wypróbowanie kilku sztuczek.
- Spróbuj zamknąć pokrywę notebooka, gdy jest podłączony do monitora (oznacza to, że wyświetlacz laptopa zostanie tymczasowo wyłączony). Monitor będzie teraz widoczny jako główny wyświetlacz, a po otwarciu pokrywy oba wyświetlacze będą działać, co jest prostą sztuczką.
- Spróbuj przełączyć komputer w stan uśpienia, gdy jest podłączony do monitora przez HDMI i obudź go. To zadziałało również dla kilku użytkowników.
Metoda 10: Włącz wiele wyświetlaczy
Jeśli zainstalowałeś pełny sterownik dla swoich kart graficznych NVIDIA i AMD, będziesz musiał uruchomić oprogramowanie NVIDIA lub AMD, aby włączyć wiele wyświetlaczy. Pokażemy Ci, jak włączyć wiele wyświetlaczy za pomocą Panelu sterowania NVIDIA.
- Kliknij menu Start i wpisz Panel sterowania NVIDIA
- Otwórz Panel sterowania NVIDIA
- Wybierz opcję Wyświetl
- Kliknij Skonfiguruj wiele wyświetlaczy
- Wybierz ekrany, których chcesz używać
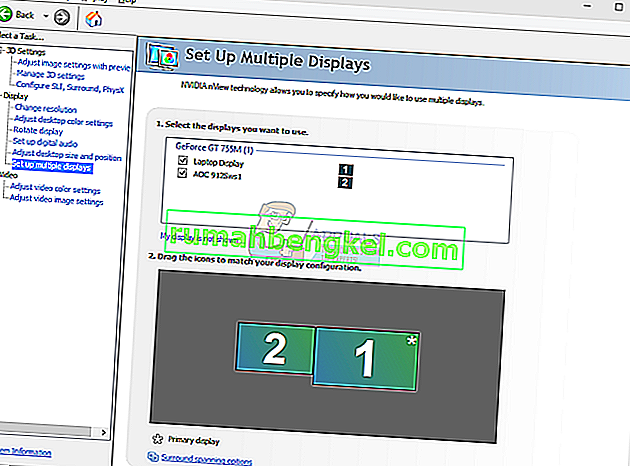
- Kliknij Zapisz
- Uruchom ponownie system Windows
Metoda 11: Zaktualizuj system BIOS
Jeśli używasz płyty głównej obsługującej zintegrowane karty graficzne z dwoma portami, zalecamy aktualizację BIOS-u UEFI. Wielokrotnie mówimy o aktualizacji BIOS-u lub UEFI. Aby zaktualizować BIOS lub UEFI, zalecamy sprawdzenie tej //appuals.com/fix-video_tdr_failure-nvlddmkm-sys/, metoda 15, gdzie opisałem procedurę aktualizacji BIOS na płycie głównej Asusa.
Metoda 12: Przywróć system operacyjny do poprzedniej wersji
Jeśli jesteś jednym z użytkowników, którzy zaktualizowali komputer z Windows 7, Windows 8 lub Windows 8.1 do Windows 10, a po tym nie możesz używać drugiego monitora, zalecamy przywrócenie systemu Windows do poprzedniej wersji, w której wszystko działało prawidłowo. Czemu? Ponieważ twoja karta graficzna lub sterownik karty graficznej nie jest poprawnie kompatybilny z Windows 10. Będziesz musiał poczekać na odpowiednią aktualizację karty graficznej. Nie używaj poprawek ze stron internetowych osób trzecich.
Metoda 13: Sprawdź monitor, rozdzielacze i kable
Po pierwsze, trzy metody nie rozwiązały Twojego problemu i czekasz na najlepsze rozwiązania. Robimy to krok po kroku, więc prosimy o cierpliwość. W tej metodzie przetestujesz monitor i kable, które zapewniają połączenie między komputerem lub notebookiem a monitorami. Jak powiedzieliśmy na początku tego artykułu, możesz użyć portu VGA, DVI, HDMI i Display. Zacznijmy od monitora testowego. Jeśli pierwszy monitor działa bez żadnych problemów, odłącz pierwszy monitor od komputera lub notebooka i podłącz drugi monitor do tego samego kabla. Ale jeśli drugi monitor nie obsługuje tego samego kabla? W takim przypadku użyj innego kabla i sprawdź drugi monitor. Jeśli twój monitor nie działa na dwóch różnych portach i dwóch różnych portach, będziesz musiał kupić inny monitor.
Jeśli drugi monitor działa na pierwszym kablu, a nie na drugim, zmień kabel. Ponadto, jeśli używasz rozdzielacza VGA, DVI lub HDMI i występuje problem z rozdzielaczem, musisz go zmienić na nowy.