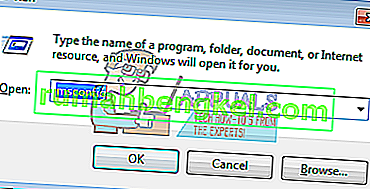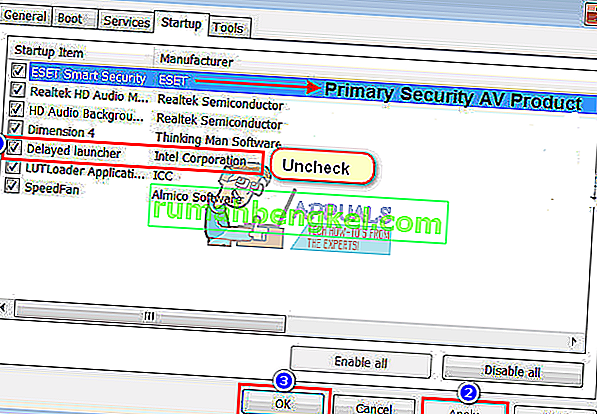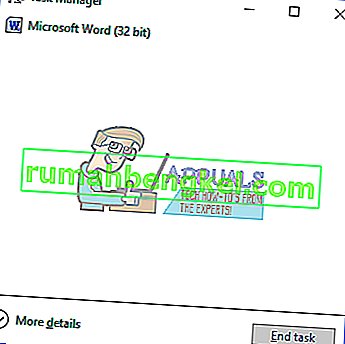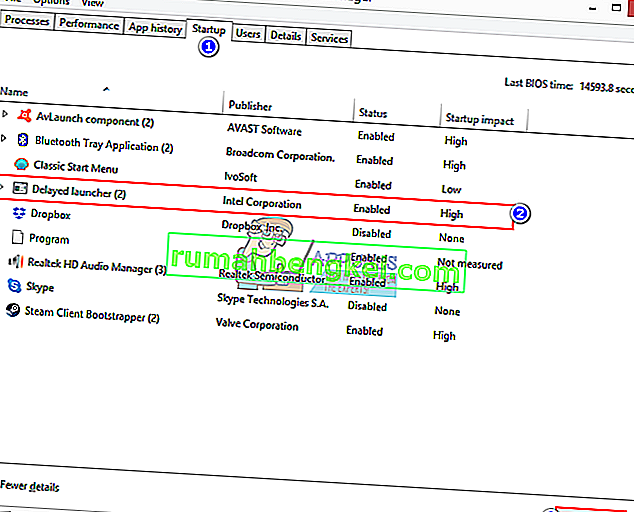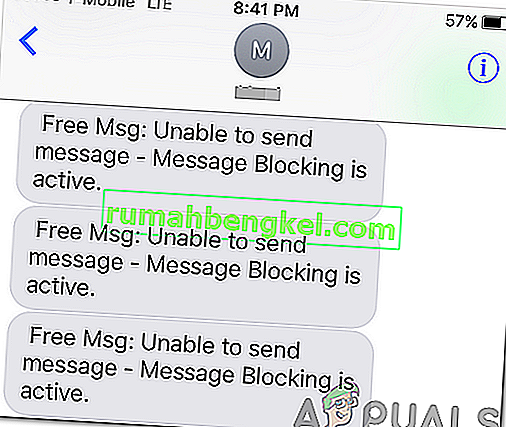Wielu użytkowników skarżyło się na drastyczny spadek szybkości rozruchu. Oczywiście jest to związane z programami, usługami i aplikacjami, które są uruchamiane podczas procesu rozruchu. Im więcej aplikacji jest uruchamianych podczas uruchamiania, tym bardziej przeciągane jest uruchamianie. Niektóre z tych aplikacji przed uruchomieniem wydłużają czas rozruchu o kilka minut, ale inne mogą wydłużyć czas uruchamiania nawet o kilka minut. Jedną z takich aplikacji jest Intel Delayed launcher. W tym artykule pokrótce wyjaśnimy, co to jest, jeśli należy go wyłączyć i jak można go wyłączyć, jeśli chcesz.
Co to jest „iastoriconlaunch.exe” lub „Intel Delayed Launcher”
„Iastoriconlaunch.exe” lub „Delay Launcher” firmy Intel to aplikacja startowa będąca częścią technologii Intel Rapid Recover. Technologia Intel Rapid Recover jest z kolei funkcją technologii Intel Rapid Storage. Technologia Intel Rapid Storage zapewnia większą prędkość na dysku i szybsze uruchamianie aplikacji, niezależnie od tego, czy jest to pojedynczy sterownik SATA, czy wiele pamięci masowych RAID. W przypadku wielu pamięci masowych RAID technologia Intel Rapid Storage poprawia bezpieczeństwo danych poprzez tworzenie kopii lustrzanych danych na każdym dysku, zapobiegając w ten sposób utracie danych w przypadku awarii dysku. IAStorIconLaunch to skrót od Intel® Array Storage Technology Icon Delayed Launch.
Jak działa Delayed Launcher
Korzystając z ustawienia rejestru lokalnego uruchamiania do automatycznego uruchamiania, gdy użytkownik loguje się do systemu Windows, „IAStorIconLaunch.exe” w rzeczywistości opóźnia uruchomienie systemu Windows o około 30 - 60 sekund, zanim wirusy lub złośliwe oprogramowanie będą mogły uzyskać dostęp do plików systemowych, umożliwiając użycie Intel® Rapid Recovery Technologia (RRT), funkcja technologii Intel® Rapid Storage do przywracania dysku twardego z „partycji odzyskiwania”, jeśli została ustanowiona przez producenta OEM, utrzymywana za pomocą dublowania „RAID 1” i zwykle niewidoczna dla użytkownika. Pierwszym procesem uruchamianym po tym opóźnieniu jest „IAStorIcon.exe”, który powoduje pojawienie się ikony Intel® Rapid Storage Technology, ale prawdziwym celem „IAStorIconLaunch.exe” jest opóźnianie systemu Windows. Tę usługę systemu Windows można wyłączyć za pomocą „msconfig”, ale oznacza to, że nie będzie opóźnienia umożliwiającego odzyskanie.
Jest to środek przywracania systemu, który - aby nieco uprościć - umożliwia dostęp do systemu operacyjnego komputera, zanim wirus / złośliwe oprogramowanie będzie miało dostęp do jakichkolwiek plików systemowych. Krótko mówiąc, jeśli twój system zostanie zaatakowany przez wirusa, który ładuje się podczas rozruchu, będziesz bardzo wdzięczny, że masz to włączone. Z drugiej strony ma duży wpływ na czas uruchamiania, więc jeśli nigdy go nie użyjesz, stracisz około 30 do 60 sekund swojego życia przy każdym uruchomieniu. Jest to jednak bardzo przydatne dla osób korzystających z małego serwera lub małej pamięci masowej z wieloma dyskami.
To trudne wezwanie, ale jeśli uważasz, że Twój komputer nie jest zbyt podatny na wirusy lub awarię dysku twardego, możesz nie chcieć, aby opóźniał czas rozruchu, a jeśli tak, pozostaw go włączony. Poniżej opisano, w jaki sposób możesz wyłączyć opóźniony program uruchamiający Intel.
Metoda 1: Użyj narzędzia MSConfig (Windows 7), aby usunąć opóźniony program uruchamiający Intel z programów startowych
Jeśli uważasz, że później będziesz potrzebować technologii Intel Rapid Storage, możesz po prostu wyłączyć ją podczas uruchamiania i ponownie włączyć później, korzystając z tej samej metody. Dla Windowsa
- Naciśnij Windows + R, aby otworzyć Uruchom
- Wpisz msconfig i naciśnij Enter, aby otworzyć okno konfiguracji systemu
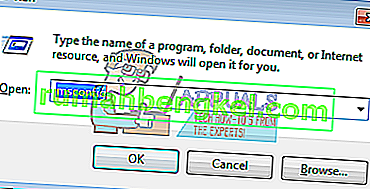
- Przewiń i poszukaj technologii Intel Rapid Storage i odznacz ją. Kliknij Zastosuj, a następnie OK. Nie wyłączaj podstawowego produktu antywirusowego.
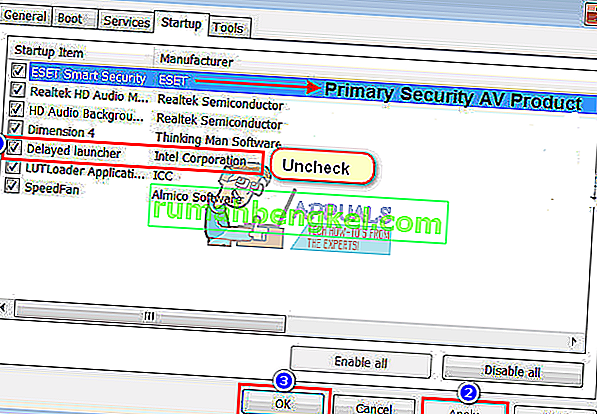
- Uruchom ponownie komputer. Uruchomienie powinno być teraz szybsze
Metoda 2: Usuń opóźniony program uruchamiający Intel z programów startowych Menedżera zadań (Windows 8/10)
Jeśli użyjesz metody 1 w systemie Windows 10, zostaniesz przekierowany do menedżera zadań. Zamiast tego użyj tej metody.
- Naciśnij Ctrl + Shift + Esc, aby otworzyć menedżera zadań
- Kliknij „Więcej szczegółów”, aby rozwinąć okno Menedżera zadań.
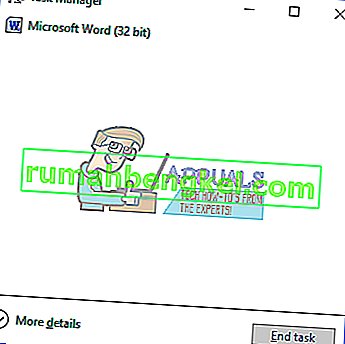
- Przejdź do zakładki startowej
- Poszukaj `` Opóźnionego programu uruchamiającego '' i kliknij go raz, aby go wybrać (zobaczysz, że jego wpływ na uruchomienie jest duży - spowoduje dłuższy czas uruchamiania)
- Kliknij opcję Wyłącz w prawym rogu okna
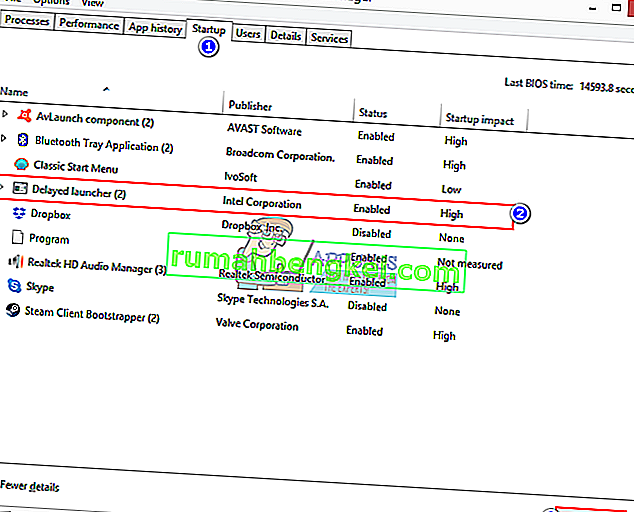
- Uruchom ponownie komputer. Uruchamianie powinno teraz rozpocząć się szybciej
Jeśli chcesz całkowicie odinstalować technologię Intel Rapid Storage, upewnij się, że najpierw zmienisz dysk z RST RAID na SATA w systemie BIOS, a następnie odinstaluj sterowniki RST w sekcji „Sterowniki dysków” lub w oknie programów i funkcji. Pamiętaj, że to nie jedyna rzecz, która może powodować wydłużenie czasu uruchamiania.