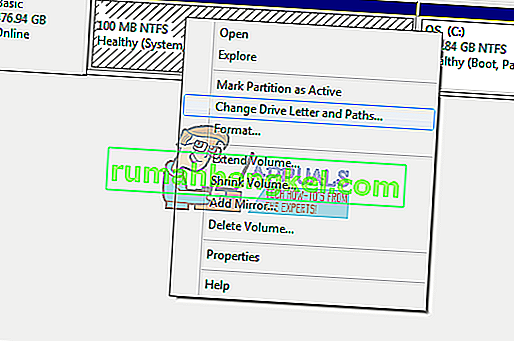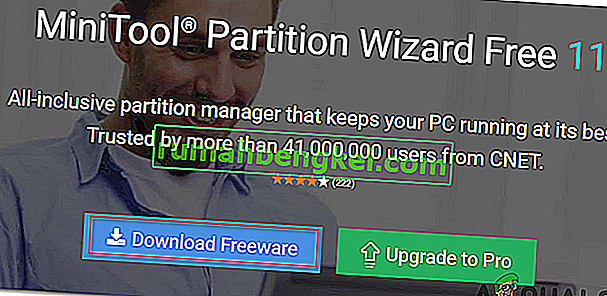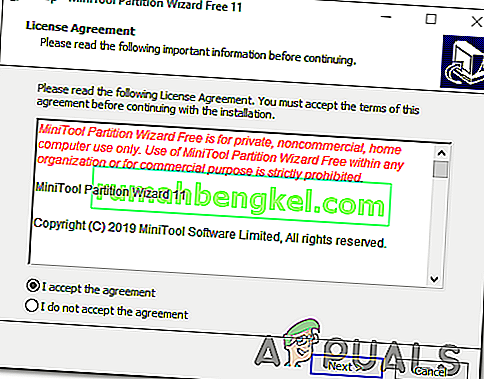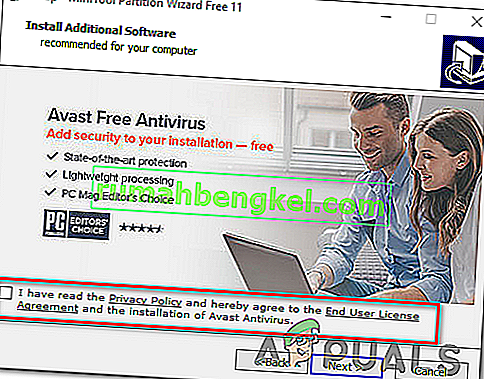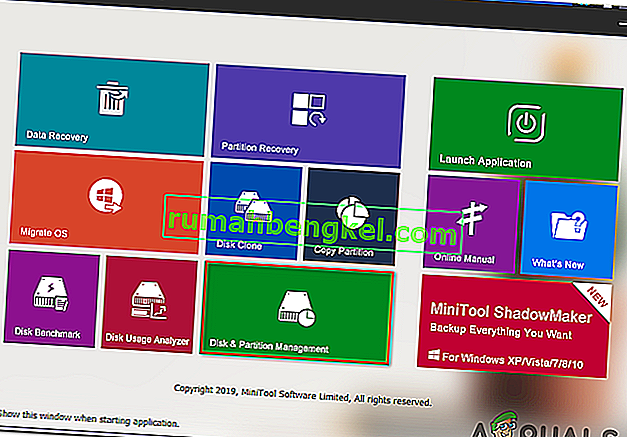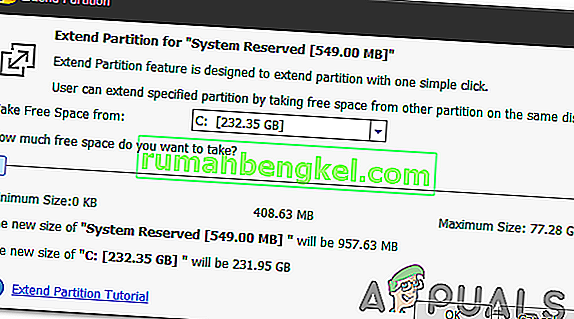0 xc1900200 kod błędu pojawia się, gdy użytkownik próbuje uaktualnienia ze starszej wersji systemu Windows do Windows 10 za pomocą narzędzia Asystent aktualizacji systemu Windows. Taka sytuacja może wystąpić podczas próby uaktualnienia z systemu Windows 7 lub Windows 8.1 do systemu Windows 10. We wszystkich przypadkach instalator wskazuje, że wszystkie wymagania są spełnione, ale z jakiegoś powodu proces uaktualniania ostatecznie kończy się niepowodzeniem z wyświetleniem tego kodu błędu.

Co powoduje błąd Windows Update 0xc1900200?
Oto krótka lista rzeczy, które mogą ostatecznie spowodować błąd:
- Minimalne specyfikacje nie są spełnione - Windows 10 nie może być zainstalowany w każdej konfiguracji. Jeśli masz komputer o niskiej specyfikacji, możliwe, że jest to powód, dla którego instalacja ostatecznie kończy się niepowodzeniem z tym kodem błędu.
- Zepsuty składnik WU - jak się okazuje, jedną z najczęstszych przyczyn, które powodują wyzwolenie tego konkretnego kodu błędu, jest niespójność z co najmniej jednym składnikiem usługi Windows Update. Jeśli ten scenariusz ma zastosowanie, powinieneś być w stanie rozwiązać problem, resetując pamięć podręczną Windows Update (ręcznie lub za pomocą automatycznego agenta).
- Niewystarczająca ilość zarezerwowanego miejsca w partycji - Innym częstym winowajcą, który doprowadzi do pojawienia się tego problemu, jest niewystarczająca ilość miejsca w zarezerwowanej partycji. Agent uaktualniający będzie w dużym stopniu polegać na tej partycji i zakończy się niepowodzeniem, jeśli nie będzie miał wystarczająco dużo miejsca, aby swobodnie wymieniać dane. W takim przypadku możesz rozwiązać problem, powiększając partycję Zastrzeżone przez system za pomocą narzędzia innej firmy.
- Uszkodzenie pliku systemowego - w rzadkich przypadkach ten problem może również wystąpić z powodu jakiegoś typu uszkodzonych danych, które są niezbędne dla systemu operacyjnego. Jeśli ten scenariusz ma zastosowanie, możesz rozwiązać problem, odświeżając każdy składnik systemu operacyjnego za pomocą procedury instalacji naprawczej (naprawy na miejscu).
Napraw uszkodzone pliki systemowe
Pobierz i uruchom Restoro, aby skanować w poszukiwaniu uszkodzonych plików stąd , jeśli okaże się, że pliki są uszkodzone i brakuje ich, napraw je za pomocą Restoro oprócz wykonania poniższych metod.
Metoda 1: Weryfikacja minimalnego wymagania
Jak się okazuje, ten kod błędu często pojawia się, gdy Windows 10 jest niezgodny ze specyfikacjami twojego systemu.
Kliknij tutaj, aby odwiedzić oficjalną witrynę firmy Microsoft. Kliknij przycisk „Pobierz rocznicową aktualizację teraz”, aby rozpocząć pobieranie pliku.
Po zakończeniu uruchom go, a Asystent aktualizacji zostanie uruchomiony. Otworzy się okno z przyciskiem „Aktualizuj teraz”. Kliknij go, a wkrótce otrzymasz raport zgodności.
Jeśli wystąpi problem, zostaniesz poinformowany, która część twojego komputera nie jest kompatybilna z Windows 10. W przeciwnym razie, jeśli wszystko ma zielone znaczniki wyboru, problem może być spowodowany problemami ze składnikiem Windows Update.
W takim przypadku przejdź do następnej metody poniżej.
Metoda 2: Resetowanie pamięci podręcznej usługi Windows Update
Jak zostało zgłoszone przez wielu użytkowników, których dotyczy problem, główną przyczyną, która spowoduje wywołanie błędu 0xc1900200, jest jeden lub więcej składników usługi Windows Update, które utknęły w stanie zawieszenia i nie są w stanie obsłużyć procesu aktualizacji.
Jeśli ten scenariusz ma zastosowanie, zresetowanie wszystkich odpowiednich składników usługi Windows Update powinno pomóc w szybkim rozwiązaniu problemu. Dziesiątki użytkowników, których dotyczy problem, potwierdziło, że uaktualnienie systemu Windows zakończyło się pomyślnie po wykonaniu jednej z dwóch procedur opisanych powyżej.
Jeśli chodzi o resetowanie wszystkich odpowiednich komponentów WU, istnieją dwa różne przewodniki, których możesz przestrzegać - Możesz albo wybrać trasę ręczną i polegać na podwyższonym monicie CMD, albo możesz użyć automatycznego agenta WU, jeśli chcesz przewinąć do przodu całą operację.
Postępuj zgodnie z dowolnym przewodnikiem, z którym czujesz się bardziej komfortowo:
Resetowanie komponentu WU za pośrednictwem automatycznego agenta
- Odwiedź stronę Microsoft Technet ( tutaj ) w swojej domyślnej przeglądarce i pobierz skrypt resetowania agenta Windows Update .

- Poczekaj cierpliwie, aż początkowe pobieranie się zakończy, a następnie wyodrębnij archiwum zip za pomocą narzędzia takiego jak WinRar, WinZip lub 7zip.
- Po wyodrębnieniu zawartości archiwum kliknij dwukrotnie plik ResetWUENG.exe, a następnie postępuj zgodnie z instrukcjami wyświetlanymi na ekranie, aby uruchomić skrypt na komputerze.
Uwaga: pamiętaj, że podczas tej procedury wszystkie składniki usługi Windows Update zostaną automatycznie zresetowane, więc upewnij się, że nie masz uruchomionych operacji, na które może to mieć wpływ.
- Po zakończeniu operacji uruchom ponownie komputer i zaczekaj na zakończenie następnego uruchomienia. Następnie ponów procedurę aktualizacji i sprawdź, czy problem został rozwiązany.
Jeśli nadal napotykasz ten sam błąd 0 xc1900200 podczas procedury uaktualniania, przejdź do następnej metody poniżej.
Resetowanie wszystkich komponentów WU za pomocą podwyższonego okna CMD
- Naciśnij klawisz Windows + R, aby otworzyć okno dialogowe Uruchom . Następnie wpisz „cmd” w nowo otwartym polu Uruchom, a następnie wpisz „cmd” w polu tekstowym i naciśnij Ctrl + Shift + Enter, aby otworzyć wiersz polecenia z podwyższonym poziomem uprawnień. Gdy pojawi się monit UAC (Kontrola konta użytkownika) , kliknij Tak, aby przyznać uprawnienia administracyjne.

- Gdy znajdziesz się w wyświetlonym monicie CMD, wpisz kolejno następujące polecenia i naciśnij klawisz Enter po każdym z nich, aby zatrzymać wszystkie niezbędne procesy WU:
net stop wuauserv net stop crypt Svcnet bity stopu net stop msiserver
Uwaga: abyś wiedział, jakie zmiany wprowadzasz, te polecenia skutecznie zatrzymają usługę Windows Update, Instalator MSI, usługę kryptograficzną i usługę BITS.
- Po zatrzymaniu każdego odpowiedniego składnika uruchom kolejno następujące polecenia i naciśnij klawisz Enter po każdym z nich, aby zmienić nazwę folderów SoftwareDistribution i Catroot2 w celu wyeliminowania możliwości uszkodzenia składnika systemu operacyjnego zaangażowanego w tę operację:
ren C: \ Windows \ SoftwareDistribution SoftwareDistribution.old ren C: \ Windows \ System32 \ catroot2 Catroot2.old
Uwaga: Te dwa foldery są odpowiedzialne za przechowywanie tymczasowych plików aktualizacji, które są używane przez składnik Windows Update.
- Gdy uda Ci się odświeżyć foldery Catroot2 i SoftwareDistribution , uruchom kolejno następujące polecenia i naciśnij klawisz Enter po każdym poleceniu, aby ponownie włączyć usługi, które wcześniej wyłączyłeś:
net start wuauserv net start cryptSvc net start bits net start msiserver
- Uruchom ponownie komputer i zaczekaj na zakończenie następnej sekwencji startowej. Po zakończeniu następnej procedury uruchamiania spróbuj ponownie zainicjować procedurę uaktualniania i sprawdź, czy konfiguracja zakończy się bez pojawienia się błędu 0xc1900200 .
Jeśli ten sam problem nadal występuje, przejdź do następnej metody poniżej.
Metoda 3: Rozszerzenie zarezerwowanej partycji
Jak się okazuje, ten konkretny problem może również wystąpić z powodu braku miejsca na partycji zarezerwowanej w systemie, aby zakończyć operację. Jeśli ten scenariusz ma zastosowanie, operacja zakończy się niepowodzeniem z błędem 0xc1900200 z powodu problemów związanych z przestrzenią.
Kilku użytkowników systemu Windows, którzy również zmagali się z tym problemem, zgłosiło, że w końcu udało im się dotrzeć do sedna tego problemu, używając narzędzia innej firmy, które jest w stanie rozszerzyć zarezerwowaną partycję systemu do 350 MB. Większość użytkowników, których dotyczy problem, potwierdziło, że problem przestał występować po zakończeniu tej operacji.
Istnieją dwie różne sytuacje, które pozwolą ci to zrobić.
Korzystanie z Menedżera urządzeń
- Trzymając systemu Windows Key i klawisz R . Następnie wpisz diskmgmt.msc i kliknij OK, aby otworzyć Menedżera urządzeń .

- Kliknij dysk C: \ i poszukaj mapy partycji . Pierwsza partycja będzie 100MB partycji (System, Aktywny, Primary Partition) prawym przyciskiem myszy na niego i wybrać zmienić litery dysku i ścieżki (kliknij Dodaj i wybierz Y: )
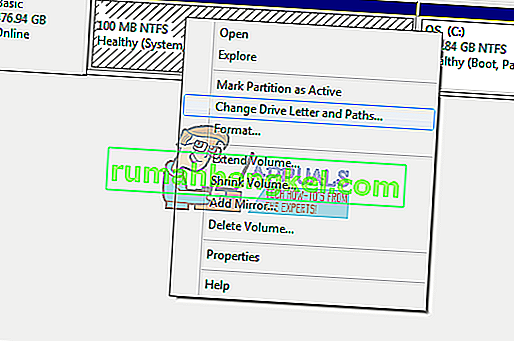
- Po zakończeniu kliknij Start -> Wpisz cmd kliknij prawym przyciskiem myszy cmd i wybierz Uruchom jako administrator . W wierszu polecenia wpisz:
Takeown / f. / r / dy icacls. / grant administrators: F / t attribute -h -s -r bootmgr
Uwaga: W przypadku polecenia icacls użyj swojej nazwy użytkownika, którą można znaleźć, wpisując whoami w oknie wiersza polecenia. Gdy to zrobisz, przytrzymaj klawisz Windows i naciśnij i otwórz dysk Y:, upewnij się, że ukryte pliki i foldery są ustawione na Pokaż. Przejdź do folderu Boot i usuń wszystkie języki inne niż en-US, używając klawiszy SHIFT + DELETE, a następnie opróżnij kosz.
- Teraz w tym samym oknie wiersza polecenia wpisz:
w systemie Windows 8 i nowszych: chkdsk Y: / F / X / sdcleanup / L: 5000 w systemie Windows 7: chkdsk Y: / F / X / L: 5000
Spowoduje to skrócenie dziennika NTFS do 5 MB i pozostawi dużo miejsca na proces instalacji. Następnie możesz kontynuować instalację po zakończeniu instalacji, możesz wrócić do diskmgmt.msc i usunąć literę dysku z partycji rozruchowej.
Korzystanie z narzędzia innej firmy
Oto krótki przewodnik dotyczący korzystania z bezpłatnej wersji kreatora partycji w celu rozszerzenia zarezerwowanej partycji systemowej:
- Odwiedź ten link ( tutaj ) i kliknij Pobierz bezpłatne oprogramowanie, aby rozpocząć pobieranie bezpłatnej wersji Kreatora partycji.
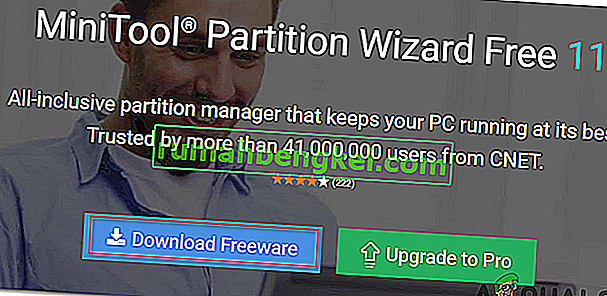
- Poczekaj, aż pobieranie się zakończy, a następnie kliknij dwukrotnie plik wykonywalny Kreatora partycji i postępuj zgodnie z instrukcjami wyświetlanymi na ekranie, aby zakończyć instalację oprogramowania innej firmy.
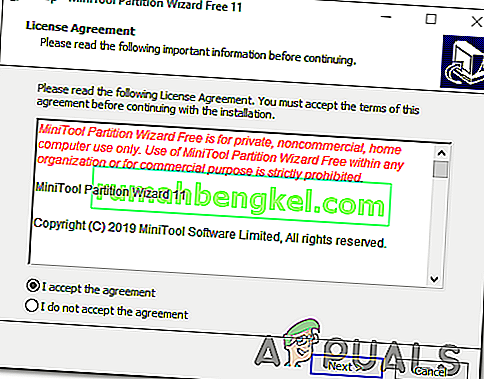
- Przejdź przez ekrany instalacji i uruchom ponownie komputer po zakończeniu instalacji. Możesz uniknąć instalowania niepotrzebnych programów PuP, uniemożliwiając instalację dodatkowego oprogramowania.
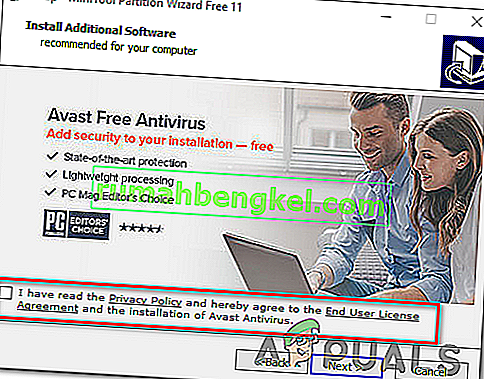
- Po zakończeniu instalacji uruchom ponownie komputer i otwórz Kreatora partycji po zakończeniu następnej sekwencji startowej.
- Kiedy dojdziesz do początkowego ekranu Kreatora partycji , kliknij Zarządzanie dyskami i partycjami na liście dostępnych opcji.
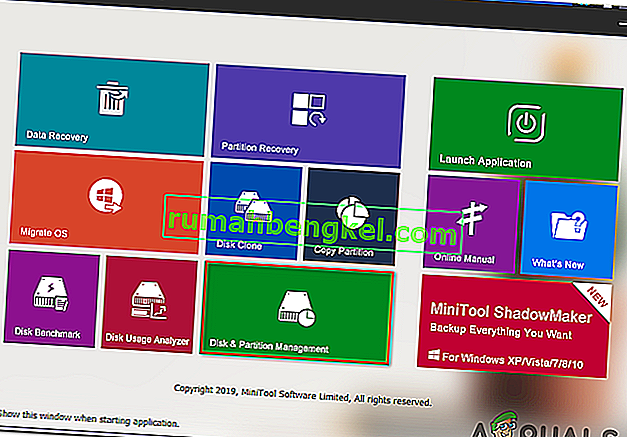
- Gdy znajdziesz się we właściwej sekcji, przejdź do sekcji po prawej stronie i kliknij prawym przyciskiem myszy partycję zarezerwowaną przez system . Z nowo wyświetlonego menu kontekstowego wybierz opcję Rozszerz z listy dostępnych opcji.

- Na ekranie Rozszerz partycję zacznij od wybrania dysku, z którego chcesz zabrać miejsce, wybierając odpowiedni dysk z rozwijanego menu związanego z Zajmij wolne miejsce z. Po wybraniu odpowiedniego dysku użyj suwaka poniżej, aby powiększyć partycję Zastrzeżone przez system do co najmniej 1 GB , a następnie kliknij OK, aby zapisać zmiany i rozpocząć operację.
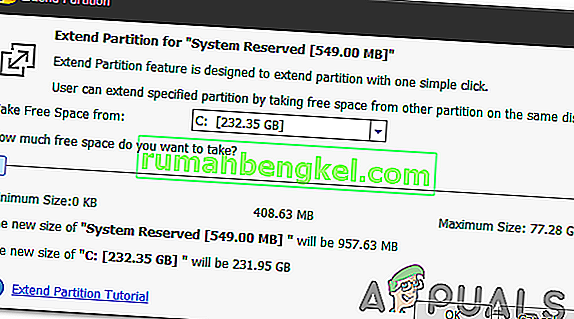
- Poczekaj na zakończenie operacji, a następnie uruchom ponownie komputer i sprawdź, czy problem został rozwiązany przy następnym uruchomieniu systemu.
- Po zakończeniu następnej sekwencji startowej powtórz operację aktualizacji i sprawdź, czy procedura zakończyła się pomyślnie.
Jeśli nadal napotykasz ten sam kod błędu 0xc1900200 , przejdź do ostatniej metody poniżej.
Metoda 3: Przeprowadź instalację naprawczą
Jeśli dwie pierwsze metody nie pozwoliły rozwiązać kodu błędu 0xc1900200 podczas próby aktualizacji za pomocą asystenta aktualizacji systemu Windows, prawdopodobnie masz do czynienia z jakimś problemem z uszkodzeniem systemu, którego nie można rozwiązać w konwencjonalny sposób.
Jeśli ten scenariusz ma zastosowanie, powinieneś być w stanie rozwiązać problem, resetując każdy składnik systemu Windows, który może powodować ten komunikat o błędzie. Jeśli chodzi o to, najbardziej wydajnym podejściem jest wykonanie instalacji naprawczej (uaktualnienia w miejscu) .
Instalacja naprawcza umożliwia naprawienie większości przypadków uszkodzenia plików systemowych poprzez wymianę wszystkich składników systemu Windows, w tym procesów związanych z uruchamianiem. Główną zaletą jest to, że zrobi to bez wpływu na twoje osobiste pliki. Dzięki temu będziesz mógł ukończyć operację, zachowując swoje aplikacje, gry, osobiste multimedia, a nawet niektóre preferencje użytkownika.
Aby uzyskać instrukcje krok po kroku dotyczące wykonywania instalacji naprawczej, postępuj zgodnie z instrukcjami krok po kroku zawartymi w tym artykule ( TUTAJ ). Po zakończeniu operacji ponów procedurę uaktualniania i sprawdź, czy operacja zakończy się bez kodu błędu 0xc1900200 .