ePSXe to symulator PS2 dostępny dla systemu Windows i często jest wymieniany jako jeden z najlepszych emulatorów dostępnych dla systemu Windows. Jednak niektórzy użytkownicy (głównie użytkownicy systemu Windows 10) zgłaszali, że program zaczynał się zawieszać za każdym razem, gdy uruchamiano grę, wyświetlając komunikat o błędzie „ ePSXe.exe przestał działać ”.
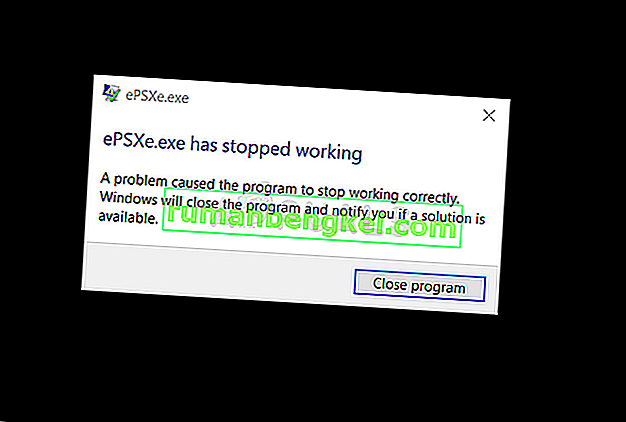
Problem nie został dokładnie rozwiązany przez późniejsze poprawki do programu i nadal jest dostępny w najnowszej wersji. Było kilka dość skutecznych metod wymienionych przez użytkowników, które sprawdziły się w ich scenariuszu. Wypróbuj je poniżej i sprawdź, czy to rozwiązało Twój problem.
Co powoduje, że ePSXe przestaje działać?
ePSXe ulega awarii z kilku powodów, które czasami zawierają dość podstawowe poprawki, a czasami zawierają bardziej zaawansowane rozwiązywanie problemów. Sprawdź pełną listę poniżej:
- Opcja podkręcania procesora jest ustawiona na więcej niż x1 dla użytkowników, którzy nie przetaktowali swoich procesorów. To dziwne, że program automatycznie ustawiłby tę opcję na coś innego niż x1, ale powoduje to awarię ePSXe i należy ją zmienić.
- Sterowniki graficzne są również częstą przyczyną problemu, którego można było się spodziewać. Czasami problem jest spowodowany przez nieaktualne sterowniki, ale częściej jest to przypadek nowo zainstalowanego sterownika, który nie w pełni obsługuje program.
- Ponieważ problem występuje prawie wyłącznie dla użytkowników systemu Windows 10 , należy spróbować uruchomić go w trybie zgodności z systemem Windows 7.
- Jest całkiem możliwe, że problem wymagał uprawnień administratora , aby działać poprawnie, więc upewnij się, że je nadałeś.
Rozwiązanie 1: Ustaw przetaktowanie procesora na x1
Jest to prawdopodobnie najbardziej znana metoda rozwiązania tego problemu i jest sugerowana w wielu postach na forum i filmach w Internecie. Można go użyć do łatwego rozwiązania problemu wywołanego, gdy opcja podkręcania procesora dostępna w menu aplikacji jest ustawiona na wartość większą niż x1.
Nie wiadomo, dlaczego jest to ustawione jako domyślne, a wielu użytkowników miało spory udział w rozwiązywaniu tego problemu, ale metoda jest dobrze znana, więc upewnij się, że ją wypróbujesz.
- Znajdź główny plik wykonywalny ePSXe i kliknij go dwukrotnie, aby go uruchomić. Alternatywnie możesz go wyszukać w menu Start.
- Po otwarciu okna emulatora kliknij przycisk Opcje na pasku menu i przejdź myszą w stronę pozycji przetaktowywania procesora .
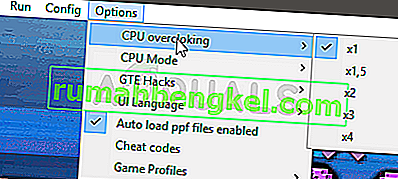
- Upewnij się, że zaznaczyłeś opcję x1, klikając ją. Sprawdź, czy problem nadal występuje!
Rozwiązanie 2: Zainstaluj najnowszy sterownik lub przywróć najnowszy
Ponieważ system Windows 10 czasami automatycznie aktualizuje niektóre sterowniki po zainstalowaniu nowej wersji systemu operacyjnego, użytkownicy zgłosili, że winą był najnowszy sterownik karty graficznej i zasugerowali, że przywrócenie wcześniejszej wersji faktycznie pomogło im rozwiązać problem. Ponadto, jeśli sterowniki nie były ostatnio aktualizowane, dobrze jest poszukać aktualizacji!
- Kliknij przycisk menu Start, następnie wpisz „ Menedżer urządzeń ” i wybierz go z listy dostępnych wyników, klikając po prostu pierwszy. Możesz także nacisnąć kombinację klawiszy Windows + R , aby wyświetlić okno dialogowe Uruchom. Wpisz „ devmgmt.msc ” w oknie dialogowym i kliknij OK, aby go uruchomić.
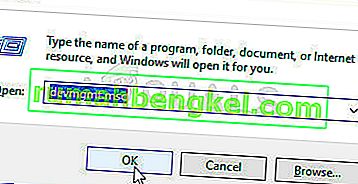
- Ponieważ jest to sterownik karty wideo, który chcesz zaktualizować na komputerze, rozwiń karty graficzne sekcję, kliknij prawym przyciskiem na karcie graficznej i wybierz Device Uninstall
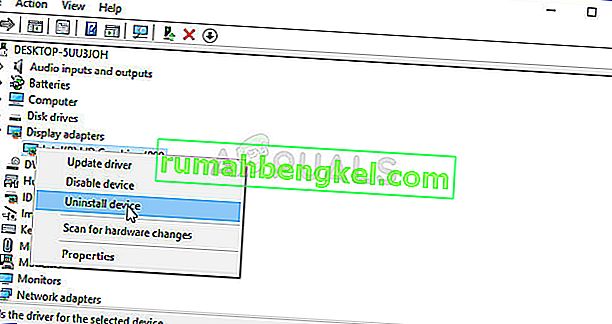
- Potwierdź wszelkie okna dialogowe lub monity, które mogą wymagać potwierdzenia odinstalowania bieżącego sterownika urządzenia graficznego i zaczekaj na zakończenie procesu.
- Poszukaj sterownika karty graficznej na karcie NVIDIA lub AMD Wprowadź wymagane informacje o karcie i systemie operacyjnym i kliknij Szukaj .
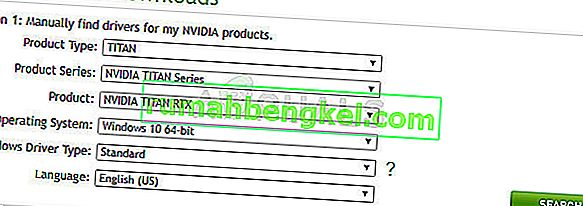
- Powinna pojawić się lista wszystkich dostępnych sterowników. Upewnij się, że przewijasz w dół, aż dotrzesz do wymaganego wpisu, kliknij jego nazwę, a następnie przycisk Pobierz . Zapisz go na swoim komputerze, otwórz i postępuj zgodnie z instrukcjami wyświetlanymi na ekranie , aby go zainstalować. Sprawdź, czy ePSXe ciągle się zawiesza!
Alternatywa: Przywróć sterownik
Dla tych, którzy czują się nieswojo, szukając samych sterowników, ponieważ może to być mylące dla zwykłych użytkowników, ponieważ musisz wprowadzić informacje o swoim komputerze, przeszukać wiele różnych sterowników i zainstalować je ręcznie, istnieje alternatywa. Wymagało to wycofania sterownika karty graficznej.
Ten proces będzie szukał kopii zapasowych sterownika, który został zainstalowany przed najnowszymi aktualizacjami, a zamiast tego zostanie zainstalowany ten sterownik. Ta opcja nie zawsze jest dostępna, ale na pewno będzie łatwiejsza, ponieważ działa zarówno dla użytkowników NVIDIA, jak i AMD:
- Przede wszystkim musisz odinstalować sterownik, który aktualnie masz zainstalowany na swoim komputerze.
- Wpisz „ Menedżer urządzeń ” w polu wyszukiwania obok przycisku menu Start, aby otworzyć okno menedżera urządzeń. Możesz również użyć kombinacji klawiszy Windows + R , aby otworzyć okno dialogowe Uruchom. Wpisz devmgmt.msc w polu i kliknij OK lub Enter.
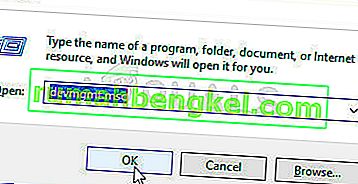
- Rozwiń sekcję „ Karty graficzne ”. Spowoduje to wyświetlenie wszystkich kart sieciowych, które maszyna zainstalowała w tej chwili.
- Kliknij prawym przyciskiem myszy kartę graficzną, którą chcesz przywrócić, i wybierz opcję Właściwości . Po otwarciu okna Właściwości przejdź do karty Sterownik i znajdź opcję Przywróć sterownik
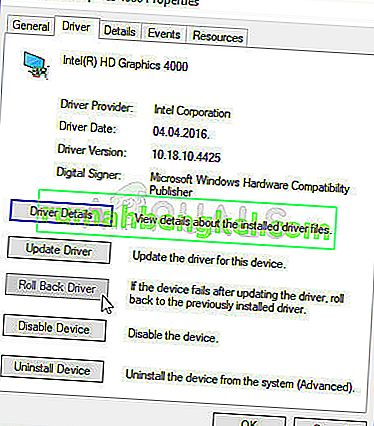
- Jeśli opcja jest wyszarzona, oznacza to, że urządzenie nie było ostatnio aktualizowane lub nie ma plików kopii zapasowych pamiętających stary sterownik.
- Jeśli opcja jest dostępna do kliknięcia, zrób to i postępuj zgodnie z instrukcjami wyświetlanymi na ekranie, aby kontynuować proces. Uruchom ponownie komputer i sprawdź, czy problem nadal występuje ePSXe!
Rozwiązanie 3: Uruchomienie jako administrator w trybie zgodności
Na koniec możesz po prostu spróbować zmusić go do uruchomienia z uprawnieniami administratora, jak to się sprawdziło w przypadku niektórych osób. Ponadto, ponieważ system Windows 7 zwykle w ogóle nie narzeka na ten problem, należy spróbować sprawdzić, czy uruchomienie pliku wykonywalnego w trybie zgodności z systemem Windows 7 rozwiązało problem!
- Zlokalizuj plik ePSXe.exe i zmień jego właściwości, klikając prawym przyciskiem myszy jego wpis na Pulpicie, w menu Start lub w oknie Wyniki wyszukiwania i wybierz Właściwości . Przejdź do karty Zgodność w oknie Właściwości i zaznacz pole obok opcji Uruchom ten program jako administrator .
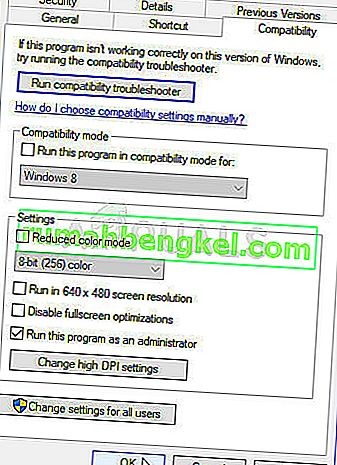
- W sekcji Tryb zgodności zaznacz pole wyboru obok opcji Uruchom ten program w trybie zgodności dla opcji i wybierz Windows 7 z listy rozwijanej przed zaakceptowaniem zmian.
- Upewnij się, że potwierdzasz wszystkie okna dialogowe, które mogą się pojawić, aby potwierdzić z uprawnieniami administratora, a ePSXe powinien od tej chwili uruchamiać się z uprawnieniami administratora. Otwórz go, klikając dwukrotnie jego ikonę i spróbuj sprawdzić, czy błąd nadal się pojawia.








