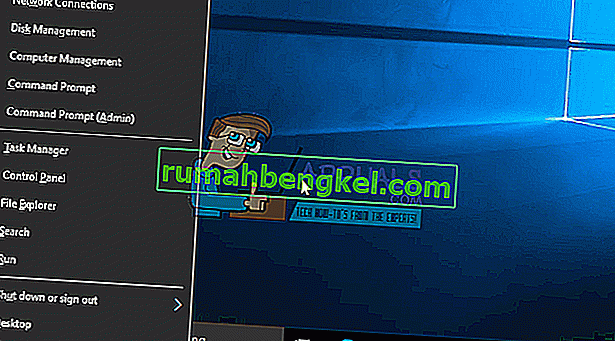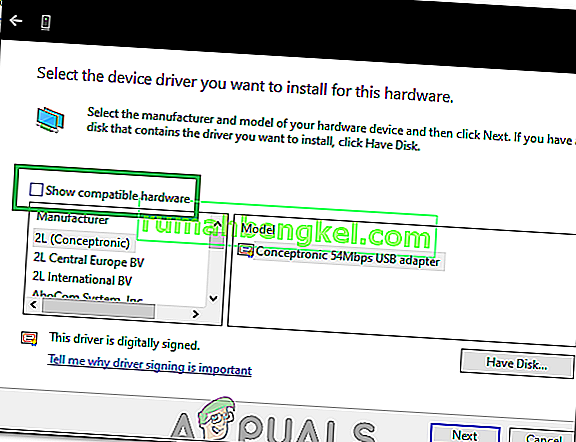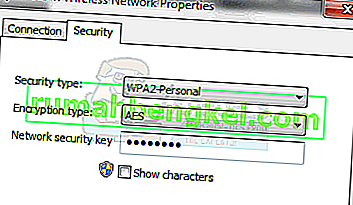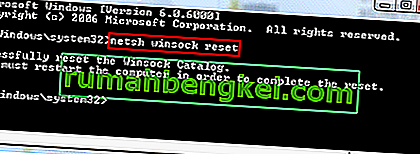„ Nie można połączyć się z tą siecią ” można uznać za jeden z największych problemów, z którymi borykają się użytkownicy systemu Windows. Internet stał się fundamentalną koniecznością i kiedy odmawia się dostępu do połączenia z twoją bez wyraźnych powodów. Metody wymienione w tym przewodniku są najbardziej prawdopodobnymi winowajcami tego problemu.
Zwróć szczególną uwagę i zanotuj wszelkie wprowadzone zmiany, takie jak aktualizacja lub wymiana routera, zmiana klucza bezpieczeństwa sieci bezprzewodowej lub cokolwiek innego, zanim wystąpi problem. W zależności od tego, co dokładnie się stało, możesz wybrać jedną z poniższych metod lub, jeśli nie wiesz nic o zmianie czegokolwiek, po prostu zacznij od metody 1 do końca, aż problem zostanie rozwiązany.
Metoda 1: Tweak Sterowniki bezprzewodowej karty sieciowej
W pierwszej metodzie pokażemy, jak ręcznie zaktualizować sterowniki karty sieciowej, aby rozwiązać ten problem. W większości przypadków ten problem jest spowodowany przez przestarzałe sterowniki karty sieciowej i to musi być pierwsze rozwiązanie, które powinieneś wypróbować:
- Naciśnij klawisz Windows + X, aby wywołać menu nad przyciskiem Start.
- Wybierz Menedżera urządzeń z listy.
- Z listy wybierz Karty sieciowe, a następnie swoją kartę sieciową (nazwy mogą się różnić w zależności od marki komputera).
- Kliknij prawym przyciskiem myszy adapter i wybierz „Aktualizuj oprogramowanie sterownika”.
- Wybierz z listy „Wyszukaj automatycznie zaktualizowane oprogramowanie sterownika” .
- Zaktualizowany sterownik rozpocznie pobieranie i sam się zainstaluje. Po zakończeniu kliknij „Zamknij”.
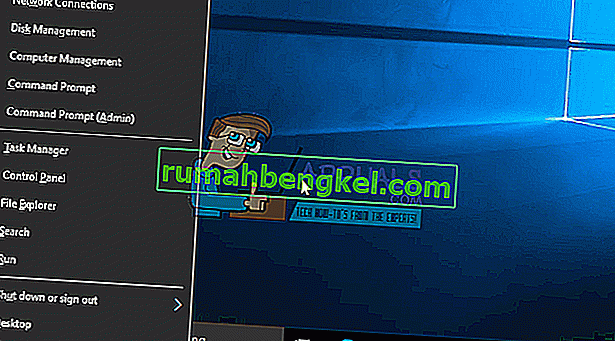
- Zrestartuj swój komputer. Jeśli nie może znaleźć sterownika lub go zaktualizować, można również ponownie zainstalować sterownik, podłączając komputer przez sieć Ethernet do routera, a następnie przechodząc do witryny producenta, aby pobrać sterownik.
- Jeśli to nie zadziała, powtórz proces aż do czwartego kroku i wybierz „ Przeszukaj mój komputer pod kątem oprogramowania sterownika ”, a następnie wybierz „ Pozwól mi wybrać z listy urządzeń ”.
- Odznacz opcję „ Pokaż zgodny sprzęt ”, a następnie wybierz odpowiedni sterownik z listy.
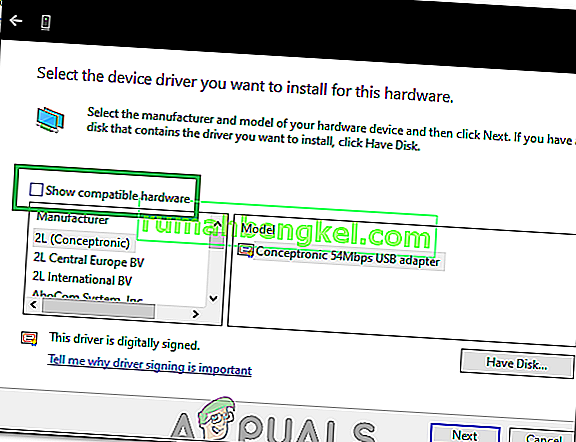
- Sprawdź, czy problem nadal występuje
- Jeśli problem nadal występuje, spróbuj przywrócić sterowniki, powtarzając proces do kroku 3, a następnie wybierając opcję „Właściwości” po kliknięciu sterownika prawym przyciskiem myszy.
- Kliknij zakładkę „Sterownik” , a następnie wybierz opcję „Przywróć sterownik” .

- Postępuj zgodnie z instrukcjami wyświetlanymi na ekranie, aby przywrócić sterownik i sprawdzić, czy problem nadal występuje.
Metoda 2: Wyłącz i ponownie włącz router lub modem
W ramach drugiej metody pokażemy, jak możesz spróbować rozwiązać problem, wyłączając router na jakiś czas, a następnie próbując połączyć się ponownie:
- Naciśnij przycisk zasilania z tyłu routera, aby go wyłączyć.
- Odczekaj 30 minut przed ponownym włączeniem.
- Gdy sieć zacznie się pojawiać na liście wyszukiwania połączeń Wi-Fi, spróbuj połączyć się z nią ponownie, aby sprawdzić, czy problem nadal występuje.
To też nie rozwiązało problemu? Wypróbuj następną metodę.
Metoda 3: Uruchom narzędzie do rozwiązywania problemów z systemem Windows
Wykonaj następujące kroki:
- Naciśnij klawisz Windows + R i wpisz Panel sterowania w oknie dialogowym Uruchom. Naciśnij enter.
- Na pasku „ Wyszukaj panel sterowania” znajdującym się w prawym górnym rogu okna wpisz „Rozwiązywanie problemów” i naciśnij Enter.
- W wynikach wyszukiwania wybierz „ Rozwiązywanie problemów”
- Teraz przejdź do panelu Sprzęt i dźwięk , klikając go.
- Kliknij Sprzęt i urządzenia.
- Na karcie Sprzęt i dźwięk kliknij „Konfiguruj urządzenie” i postępuj zgodnie z instrukcjami, aby sprawdzić, czy masz sterowniki zgodne z systemem Windows 1o. Jeśli nie, przejdź do następnego kroku.
- Pobierz sterowniki sieciowe z witryny producenta i zapisz je na pulpicie.
- Naciśnij klawisz Windows + R i wpisz „ devmgmt.msc” w oknie dialogowym Uruchom.

- Znajdź swoją kartę sieciową w sekcji Karty sieciowe i kliknij ją prawym przyciskiem myszy.
- Wybierz właściwości z listy, a następnie przejdź do karty sterownika i wybierz opcję Postępuj zgodnie z instrukcjami wyświetlanymi na ekranie, aby zakończyć odinstalowywanie.
- Przejdź do sterownika, który pobrałeś. Kliknij go prawym przyciskiem myszy i wybierz
- Przejdź do zgodności
- Znajdź pole wyboru za opcją „ Uruchom ten program w trybie zgodności z” i wybierz z listy „ Windows 7” .

- Teraz kliknij prawym przyciskiem myszy pobrany plik sterownika. Wybierz „Uruchom jako administrator” z listy rozwijanej i po wyświetleniu monitu powiedz „ OK”.
- Zakończ instalację, a następnie uruchom ponownie.
Jeśli to nadal nie rozwiąże problemu, czytaj dalej.
Metoda 4: Zmień klucz sieciowy (zabezpieczenia / szyfrowanie) z WPA-PSK / WPA2-PSK na WPA2-PSK za pomocą TKIP / AES dla karty sieci bezprzewodowej
Wired Equivalent Privacy lub WEP to algorytm obsługiwany przez większość systemów operacyjnych przed Windows 8. Od Windows 8 i nowszych firma Microsoft usunęła obsługę WEP i WPA-PSK. Jeśli więc twoje połączenie sieciowe nadal korzysta z WEP (lub WPA-PSK), nie będziesz w stanie się z nim połączyć. Aby to potwierdzić, wykonaj następujące kroki: (Uwaga: aby to sprawdzić, musisz być podłączony do sieci, która sprawia problemy. W tym celu możesz użyć kabla LAN lub po prostu połączyć się z komputerem, który nie Ten problem dotyczy również systemu Windows 10. Wykonaj podobne czynności w systemie Windows 8 lub innych wersjach).
- Naciśnij klawisz Windows + A, aby wywołać centrum akcji.
- Wybierz Ustawienia z listy.
- Następnie kliknij Sieć i Internet.
- Teraz kliknij zaawansowane opcje.
- Tutaj, w sekcji właściwości i przed typem zabezpieczeń , zobaczysz ten, którego używa twoja sieć.
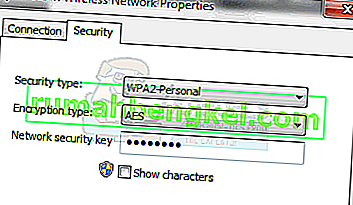
Jeśli obecny to WEP, poproś dostawcę sieci o zmianę go na WPA-personal i użyj algorytmu TKIP do szyfrowania; powinno to umożliwić połączenie z siecią. Zaawansowani użytkownicy mogą również wypróbować tę metodę samodzielnie, podłączając komputer za pomocą kabla LAN, a następnie przechodząc do karty zabezpieczeń sieci bezprzewodowej w routerze, aby zmienić WEP lub WPA-PSK na WPA2-PSK z szyfrowaniem TKIP / AES. Najłatwiejszym sposobem uzyskania dostępu do ustawień routera jest zlokalizowanie adresu IP bramy domyślnej, a następnie wpisanie tego adresu IP w pasku adresu przeglądarki. Możesz uzyskać adres IP z wiersza poleceń, klikając Start -> wpisując cmd iw wierszu poleceń wpisz ipconfig / all.
Przejrzyj listę informacji, aż zobaczysz Adres IP bramy domyślnej
Metoda 5: Zapominanie o sieci
W niektórych przypadkach sieć mogła nie działać poprawnie z powodu nieprawidłowej konfiguracji komputera. Dlatego na tym etapie zapomnimy o sieci, a następnie połączymy się ponownie, aby rozwiązać ten problem. Za to:
- Kliknij prawym przyciskiem myszy ikonę „Wifi” w zasobniku systemowym i wybierz opcję „ Otwórz ustawienia sieci i Internetu ”.
- Kliknij przycisk „Wifi” w lewej kolumnie.
- Wybierz przycisk „Zarządzaj znanymi sieciami” , a następnie kliknij swoją obecną sieć Wi-Fi.

- Wybierz przycisk „Zapomnij” , a następnie zamknij ustawienia.
- Połącz się ponownie z internetem, a następnie sprawdź, czy problem został rozwiązany.
Metoda 6: Resetowanie sieci
W niektórych przypadkach problem może zostać wywołany, jeśli w ustawieniach sieciowych systemu Windows 10 występują błędy / usterki. Dlatego w tym kroku zresetujemy nasze konfiguracje sieciowe. Za to:
- Naciśnij „Windows” + „I”, aby otworzyć ustawienia.
- Kliknij opcję „Sieć i Internet” , a następnie wybierz z listy „Resetuj sieć” .

- Kliknij przycisk „Resetuj teraz” i poczekaj, aż zostanie zresetowany.
- Sprawdź, czy problem nadal występuje.
Metoda 7: Zmiana trybu transmisji
W niektórych przypadkach kanał transmisji, który mógł zostać wybrany w ustawieniach transmisji, może nie być obsługiwany przez router. Dlatego w tym kroku zmienimy tryb transmisji, a następnie sprawdzimy, czy to rozwiąże problem. Za to:
- Naciśnij „Windows” + „R”, aby otworzyć okno Uruchom.
- Wpisz „Devmgmt.msc” i naciśnij „Enter”.

- Rozwiń listę „Karty sieciowe” i kliknij prawym przyciskiem myszy „Karta sieciowa”.

- Kliknij „Właściwości”, a następnie wybierz zakładkę „Zaawansowane” .
- Wybierz tryb „802.11n” z listy i wybierz „Wyłączone” z menu rozwijanego „Wartość” .

- Sprawdź, czy problem nadal występuje.
Metoda 8: Ponowne włączanie karty sieci bezprzewodowej
W niektórych sytuacjach problem można po prostu rozwiązać, najpierw wyłączając kartę sieciową, a następnie włączając jej kopię zapasową. To podobno usuwa usterkę z kartą sieciową i powoduje jej natychmiastowe załadowanie. Aby to zrobić, postępuj zgodnie z poniższym przewodnikiem.
- Naciśnij „Windows” + „R”, aby otworzyć okno Uruchom.
- Wpisz „Devmgmt.msc” i naciśnij „Enter”.

- Rozwiń listę „Karty sieciowe” i kliknij prawym przyciskiem myszy „Karta sieciowa”.

- Kliknij prawym przyciskiem myszy adapter i wybierz „Wyłącz urządzenie”.
- Po odczekaniu 10 sekund kliknij ponownie prawym przyciskiem myszy i wybierz „Włącz urządzenie”.
- Spróbuj także wyłączyć wszystkie inne karty sieciowe w środku i pozostawić włączoną tylko tę używaną przez komputer.
- Sprawdź, czy problem nadal występuje.
Metoda 9: Zmiana nazwy sieci
W dziwnym obrocie wydarzeń ten problem został rozwiązany dla niektórych osób, po prostu zmieniając nazwę sieci na routerze. Można to zrobić, logując się na stronie routera, a następnie przechodząc do ustawień sieciowych. Pod którym możesz zmienić nazwę sieci. Różni się to w zależności od routera i dostawcy usług internetowych, więc zapoznaj się z instrukcją obsługi routera, aby uzyskać szczegółowe instrukcje.
Metoda 10: Resetowanie sieci
Ten błąd można również naprawić, resetując sieć. Aby to zrobić, musimy otworzyć wiersz polecenia z podwyższonym poziomem uprawnień, a następnie wpisać w nim polecenie resetowania. Za to:
- Naciśnij „Windows” + „R”, aby otworzyć okno Uruchom.
- Wpisz „cmd” i naciśnij „Shift” + „Ctrl” + „Enter”, aby przyznać uprawnienia administracyjne.
- Wpisz następujące polecenia i naciśnij „Enter”, aby je wykonać.
netsh winsock reset netsh int ip reset reset.log netsh advfirewall reset ipconfig / flushdns ipconfig / registerdns route / f
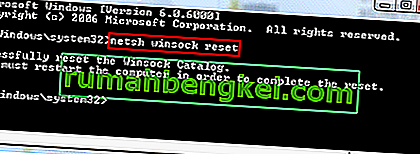
- Poczekaj na wykonanie poleceń i uruchom ponownie komputer.
- Sprawdź, czy problem nadal występuje.
Uwaga: spróbuj również zrestartować router, odłączając go od zasilania, a następnie podłączając po 30 sekundach. Oprócz tego tymczasowo odłącz wszystkie urządzenia peryferyjne od komputera, takie jak klawiatura, mysz, zestaw słuchawkowy i monitor, i sprawdź, czy to rozwiąże problem.