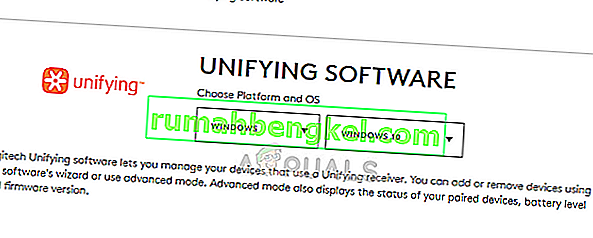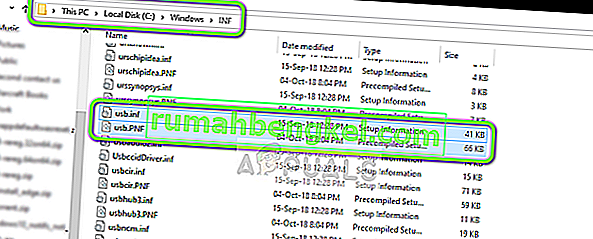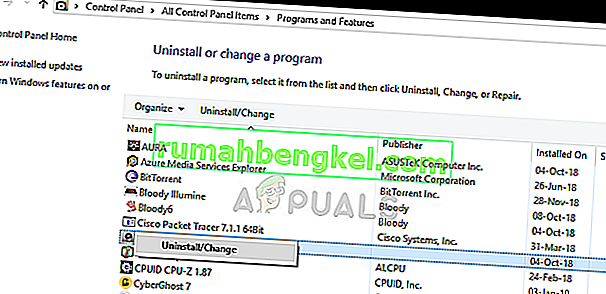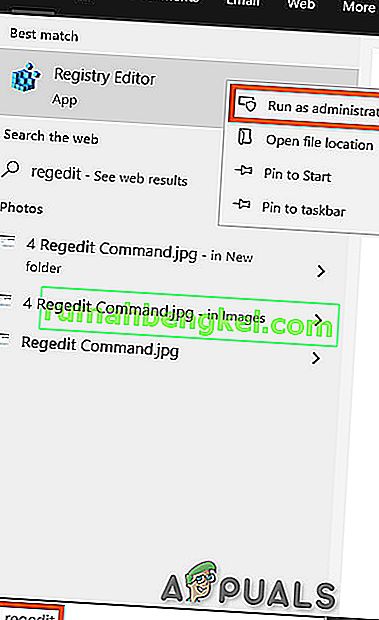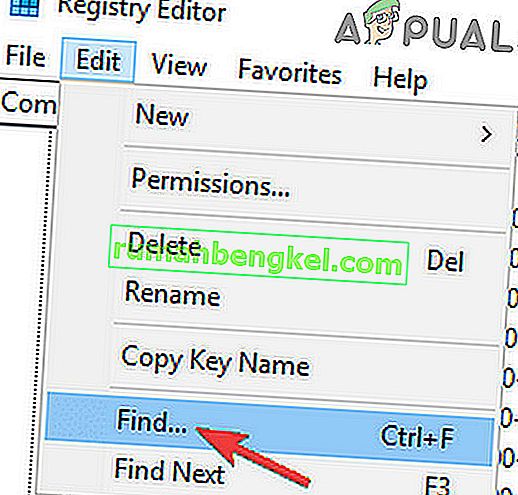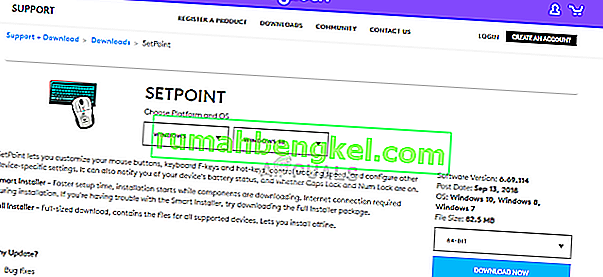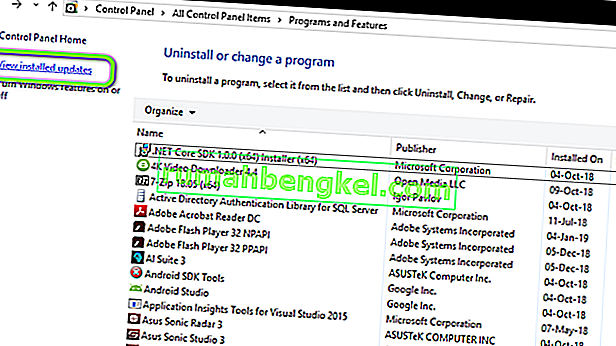Odbiornik Logitech Unifying to sprzęt używany przez urządzenia firmy Logitech do synchronizacji wszystkich produktów firmy Logitech i umożliwienia ich bezprzewodowego używania z komputerem. Jest jak małe urządzenie USB, które można podłączyć do portu USB i zwykle jest rozwiązaniem typu plug and play dla Twoich urządzeń.

Szczególnie po aktualizacji systemu Windows (KB4074588) kilku użytkowników zgłosiło, że ich odbiornik Logitech Unifying przestał działać i nie mogli go używać do łączenia się z urządzeniami peryferyjnymi firmy Logitech podłączonymi do komputera.
Co powoduje, że odbiornik Logitech Unifying nie działa?
Oprócz potencjalnej aktualizacji systemu Windows istnieje również kilka innych powodów, dla których odbiornik może nie działać. Niektóre z powodów, dla których odbiornik Logitech Unifying nie działa, to między innymi:
- Windows Update: Globalne oburzenie zaczęło się po tym, jak Windows Update zepsuł odbiornik i nie mógł zsynchronizować urządzeń. Prostym obejściem jest odinstalowanie aktualizacji.
- Oprogramowanie Unifying: Twój komputer może wymagać oprogramowania Unifying wydanego przez firmę Logitech, aby moduł działał poprawnie.
- Plik sterownika: Twój komputer może nie mieć zainstalowanego pliku sterownika, co może spowodować, że odbiornik nie będzie działał.
- Aplikacje powodujące konflikt: kilka aplikacji innych firm może powodować konflikt z odbiornikiem.
- Nieprawidłowa konfiguracja: odbiornik może być w nieprawidłowej konfiguracji, co może spowodować, że nie będzie działać. Możemy wykonać twardy reset i sprawdzić, czy to wystarczy.
Zanim zaczniemy od rozwiązań, upewnij się, że masz dostęp administratora na swoim komputerze, a odbiornik Unifying nie jest fizycznie uszkodzony . Ponadto upewnij się, że zainstalowane są wszystkie sterowniki chipsetu. Sprawdź również, czy oprogramowanie układowe / BIOS systemu zostało zaktualizowane do najnowszej wersji.
Sprawdź również, czy połączenia klucza sprzętowego nie są luźne. Kroki można podsumować jako:
- Zdejmij czarną nasadkę klucza.
- Teraz zbliż punkty styku, wsuwając do środka kawałek papieru lub naciskając punkty
- Następnie przykręć nasadkę z powrotem do klucza sprzętowego.
Rozwiązanie 1: Zainstaluj oprogramowanie Unifying
Pierwszym i najważniejszym krokiem, który powinieneś wypróbować, jest instalacja oprogramowania ujednolicającego na komputerze. Aby zagwarantować płynne działanie, Logitech w szczególności oprogramowanie, które zapewnia, że są zainstalowane prawidłowe sterowniki, a urządzenie jest prawidłowo synchronizowane.
- Przejdź do oficjalnej witryny firmy Logitech Unifying Software i pobierz aplikację dla systemu Windows w dostępnej lokalizacji.
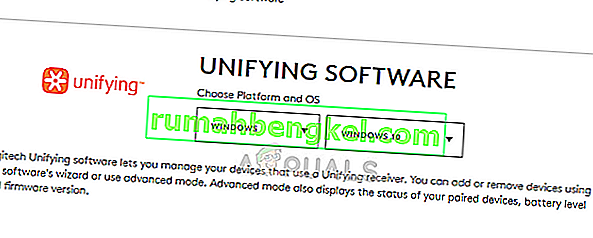
- Po pobraniu pliku wykonywalnego zainstaluj go na swoim komputerze.
- Po zainstalowaniu aplikacji uruchom ponownie komputer. Po ponownym uruchomieniu kliknij aplikację prawym przyciskiem myszy i wybierz Uruchom jako administrator .
Teraz spróbuj podłączyć urządzenia peryferyjne firmy Logitech i sprawdź, czy problem został rozwiązany.
Rozwiązanie 2: Skopiuj plik sterownika
Jeśli odbiornik unifikujący nie działa, sprawdź, czy na komputerze jest zainstalowany plik sterownika. Każda wersja systemu Windows posiada odpowiedni sterownik USB, który pozwala na pracę na komputerze urządzeń komunikacyjnych, takich jak Logitech Unifying Receiver. Jeśli brakuje tych sterowników, nie będzie można obsługiwać urządzenia.
- Naciśnij Windows + E i przejdź do następującej ścieżki pliku:
C: \ Windows \ INF
- Teraz wyszukaj następujące dwa sterowniki na swoim komputerze:
usb.inf usb.PNF
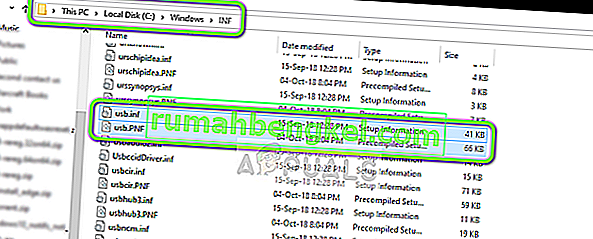
Jeśli te pliki są już obecne, możesz kontynuować rozwiązywanie problemów.
Jeśli ich nie ma lub podejrzewasz, że są uszkodzone, możesz je wyciąć / wkleić w dostępnej lokalizacji (na wypadek, gdybyśmy musieli je zastąpić) i pobrać nowe sterowniki z (tutaj).
- Uruchom ponownie komputer po instalacji i sprawdź, czy problem został rozwiązany.
Rozwiązanie 3: Odinstaluj problematyczne oprogramowanie
Było również kilka przypadków, w których użytkownicy zgłaszali, że inne aplikacje firm trzecich kolidowały z modułem odbiornika i zmuszały go do zaprzestania działania. Może to obejmować aplikacje podobne do oprogramowania Unifying.
Jedną z zauważalnych aplikacji był MotioninJoy . Możesz także rozwiązać problem, odinstalowując inne podobne aplikacje z komputera.
- Naciśnij Windows + R, wpisz „ appwiz.cpl ” w oknie dialogowym i naciśnij Enter.
- W menedżerze aplikacji kliknij prawym przyciskiem myszy oprogramowanie, które Twoim zdaniem jest w konflikcie i wybierz Odinstaluj .
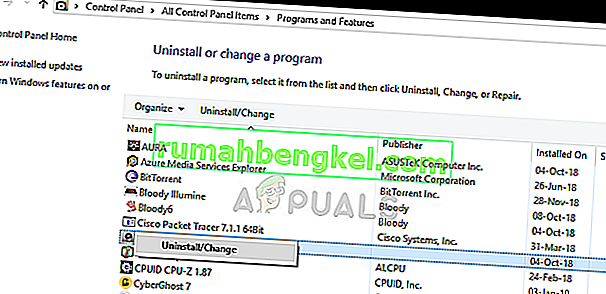
- Uruchom ponownie komputer poprawnie i sprawdź, czy problem został rozwiązany.
- Jeśli nie, usuń pliki sterowników aplikacji powodujących konflikt. Możesz postępować zgodnie z instrukcjami dotyczącymi aplikacji powodującej konflikt, a my przeprowadzimy Cię przez proces odinstalowywania sterowników zainstalowanych przez aplikację MotionInJoy.
- Naciśnij klawisz Windows i wpisz Menedżer urządzeń . Następnie w wyświetlonych wynikach kliknij Menedżer urządzeń .
- Teraz znajdź wszystkie urządzenia powiązane z MotioninJoy, kliknij je prawym przyciskiem myszy jeden po drugim, a następnie Odinstaluj je.
- Podczas odinstalowywania kliknij pole wyboru Usuń oprogramowanie sterownika dla tego urządzenia, a następnie kliknij Odinstaluj .

- Teraz naciśnij klawisz Windows i wpisz Regedit . Teraz w wynikach kliknij prawym przyciskiem myszy Edytor rejestru i wybierz Uruchom jako administrator .
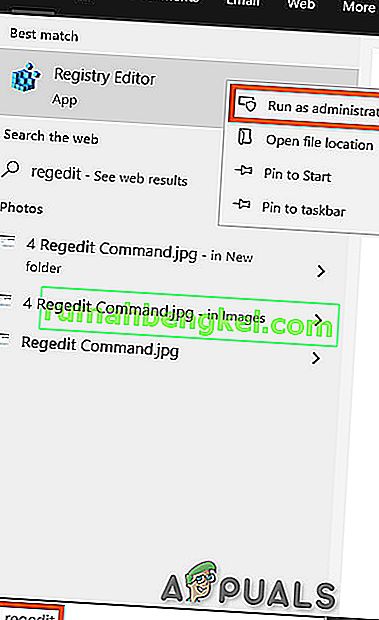
- W edytorze rejestru kliknij menu Edycja, a następnie kliknij Znajdź .
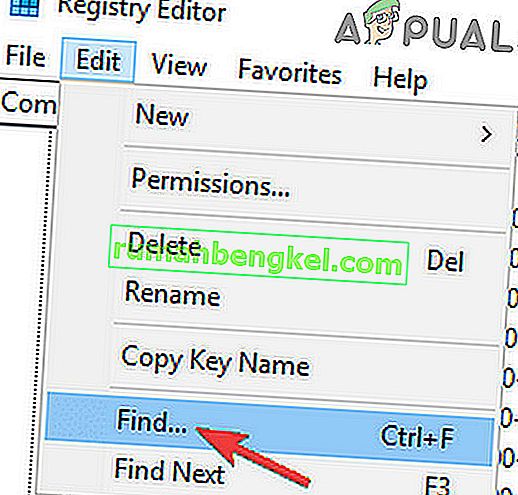
- W wyszukiwaniu edytora rejestru wpisz DS3 i naciśnij klawisz Enter .
- Teraz kliknij prawym przyciskiem myszy wszystkie pliki DS3 jeden po drugim, a następnie kliknij Usuń .
- Teraz odłącz klucz sprzętowy Logitech i uruchom ponownie system.
- Po ponownym uruchomieniu systemu podłącz klucz sprzętowy Logitech i sprawdź, czy działa poprawnie.
Rozwiązanie 4: Użyj programu SetPoint
Innym obejściem, które działa dla niektórych użytkowników, było użycie oprogramowania SetPoint firmy Logitech. SetPoint to aplikacja umożliwiająca dostosowywanie przycisków myszy i klawiszy klawiatury, a także konfigurowanie innych ustawień urządzenia. Według nich instalacja oprogramowania SetPoint automatycznie wykryła podłączone urządzenia peryferyjne.
- Przejdź do oficjalnej witryny firmy Logitech SetPoint i pobierz aplikację.
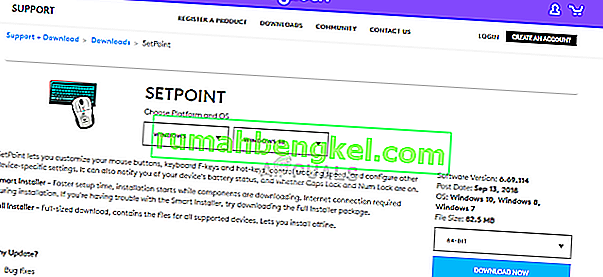
- Po zainstalowaniu uruchom ponownie komputer. Teraz kliknij aplikację prawym przyciskiem myszy i kliknij Uruchom jako administrator . Miejmy nadzieję, że usłyszysz dźwięk, że nowe urządzenia są podłączone. Następnie zostaniesz poproszony za pomocą instrukcji wyświetlanych na ekranie, aby włączyć i wyłączyć mysz.
Rozwiązanie 5: Wyłącz i ponownie włącz komputer
Jeśli wszystkie powyższe metody nie działają, możemy spróbować poprawnie włączyć zasilanie komputera. Power Cycling to czynność polegająca na całkowitym wyczerpaniu mocy komputera, aby wszystkie tymczasowe konfiguracje mogły zostać zresetowane. To rozwiąże problem, jeśli komputer jest w stanie błędu.
- Wyłącz komputer w normalny sposób, używając opcji Zamknij.
- Teraz wyjmij wszystkie urządzenia peryferyjne podłączone do twojego systemu. Dotyczy to również koncentratorów USB.
- Teraz wyjmij kabel zasilający komputera i naciskaj przycisk zasilania przez co najmniej 30 sekund. Jeśli używasz laptopa, odłącz baterię na 30 sekund.
- Teraz odczekaj 5–10 minut przed ponownym podłączeniem wszystkiego. Sprawdź, czy problem został rozwiązany.
Rozwiązanie 6: Odinstaluj problematyczną aktualizację systemu Windows
Jeśli wyczerpałeś wszystkie możliwe obejścia dla odbiornika Logitech Unifying, możemy kontynuować i odinstalować problematyczną usługę Windows Update. Wielu użytkowników skarżyło się, że ich urządzenie stało się bezużyteczne po zainstalowaniu na komputerze usługi Windows Update.
- Naciśnij Windows + R, wpisz „ appwiz.cpl ” w oknie dialogowym i naciśnij Enter.

- Będąc w menedżerze aplikacji, kliknij Wyświetl zainstalowane aktualizacje obecne po lewej stronie ekranu.
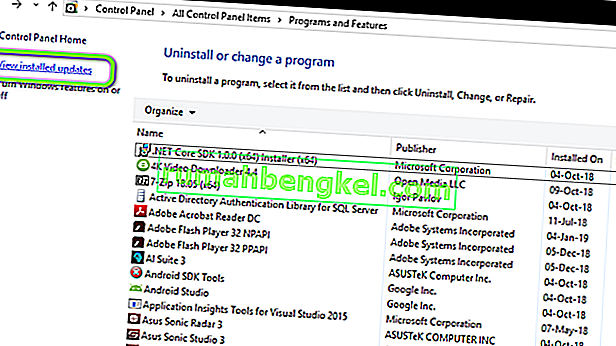
- Teraz wyszukaj następującą aktualizację na zainstalowanej liście.
KB4074588
Jeśli zobaczysz aktualizację, kliknij ją prawym przyciskiem myszy i wybierz Odinstaluj .

Po odinstalowaniu aktualizacji uruchom ponownie komputer poprawnie. Sprawdź, czy możesz prawidłowo korzystać z urządzenia Unifying. Jeśli możesz, możesz udać się na oficjalną witrynę firmy Microsoft i pobrać poprawkę zapobiegającą ponownej instalacji aktualizacji sterowników.
Upewnij się, że uruchamiasz poprawkę z uprawnieniami administratora.