Windows Update Error Code 0xc1900130 występuje, gdy użytkownik próbuje zainstalować oczekującego aktualizacji przy użyciu zautomatyzowanego składnik Wu. Ten konkretny kod błędu sygnalizuje, że połączenie sieciowe między komputerem klienckim a serwerem Windows Update zostało w jakiś sposób przerwane.
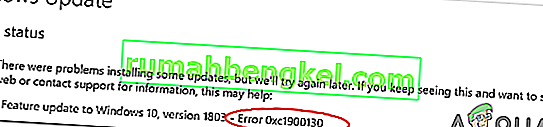
Co powoduje błąd usługi Windows Update o kodzie 0xc1900130?
- Ingerencje antywirusowe stron trzecich - jak się okazuje, nadopiekuńczy pakiet antywirusowy lub zapora ogniowa mogą być odpowiedzialne za zamrażanie relacji między komputerem klienckim a serwerem Windows Update. AVG jest najczęściej zgłaszany jako ułatwiający wyświetlanie tego kodu błędu. Jeśli ten scenariusz ma zastosowanie, powinieneś być w stanie rozwiązać problem, wyłączając ochronę w czasie rzeczywistym podczas instalacji aktualizacji lub całkowicie odinstalowując pakiet innej firmy.
- Konflikt między sterownikiem Intel RST a systemem Windows 10 - istnieje jeden plik sterownika (iastorac.sys), który jest często zgłaszany z powodu blokowania komunikacji z serwerem aktualizacji. Wiadomo, że ten plik Intel RST powoduje konflikt ze starszymi wersjami systemu Windows 10, w szczególności z wersjami 1900 i starszymi. W takim przypadku możesz rozwiązać problem, zmieniając nazwę sterownika iastora.sys, zmuszając instalację systemu Windows do zignorowania go.
- Uszkodzony komponent WU - jak zostało potwierdzone, ten konkretny kod błędu może również wystąpić z powodu usterki lub uszkodzonej zależności, która kończy się przerwaniem procesu aktualizacji. Jeśli ten scenariusz ma zastosowanie, powinieneś być w stanie rozwiązać problem za pomocą agenta Automated WU do zresetowania wszystkich odpowiednich składników lub wykonując to ręcznie z poziomu monitu CMD z podwyższonym poziomem uprawnień .
- Różne konflikty między stronami trzecimi - jest również możliwe, że niedawna zmiana systemu spowodowana przez częściowo niezgodny sterownik lub aplikację będzie zakłócać działanie składnika aktualizującego. W takim przypadku powinno być możliwe rozwiązanie problemu przy użyciu funkcji Przywracanie systemu w celu przywrócenia systemu do prawidłowego stanu, gdy ten problem nie występował.
Metoda 1: Zapobieganie ingerencjom stron trzecich (jeśli dotyczy)
Jak się okazuje, jednym z najczęstszych winowajców powodujących pojawienie się tego kodu błędu jest AVG. Udało nam się zidentyfikować wiele raportów użytkowników twierdzących, że ich bezpłatna instalacja systemu AVG blokowała instalację aktualizacji.
Uwaga: może istnieć inny pakiet antywirusowy innej firmy, który może również powodować takie samo zachowanie.
Użytkownicy, których dotyczy problem, zgłosili, że w końcu byli w stanie zainstalować aktualizację bez otrzymania błędu 0xc1900130 dopiero po wyłączeniu ochrony w czasie rzeczywistym. Jednak inni użytkownicy potwierdzili, że problem zniknął dopiero po całkowitym odinstalowaniu pakietu bezpieczeństwa.
Jeśli korzystasz z pakietu innej firmy i podejrzewasz, że może on być odpowiedzialny za ten problem, powinieneś zacząć od wyłączenia ochrony w czasie rzeczywistym i sprawdzenia, czy problem nadal występuje. W przypadku większości pakietów bezpieczeństwa będzie można to zrobić bezpośrednio z menu paska zadań:
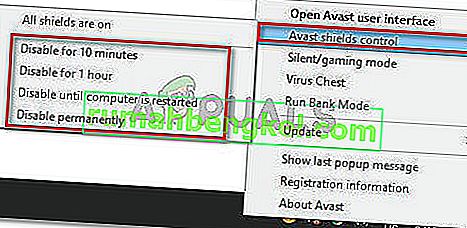
Gdy to zrobisz, uruchom ponownie komputer i sprawdź, czy problem nadal występuje, próbując ponownie zainstalować problematyczną aktualizację
Jeśli nadal występuje błąd 0xc1900130 , przejdź do całkowitego odinstalowania pakietu zabezpieczeń i upewnij się, że nie pozostawiasz żadnych resztek plików, które mogą nadal powodować tego typu zachowanie. Jeśli nie masz pewności, jak to zrobić, postępuj zgodnie z tym artykułem ( tutaj ), aby uzyskać instrukcje krok po kroku dotyczące pozbycia się pakietu bezpieczeństwa innej firmy wraz z pozostałymi plikami.
Jeśli ta metoda nie miała zastosowania lub nie powiodła się, przejdź do następnej potencjalnej poprawki poniżej.
Metoda 2: Zmiana nazwy sterownika iastorac.sys
Jak się okazuje, najczęstszym powodem wystąpienia tego problemu w pierwszej kolejności jest niekompatybilność oprogramowania między Microsoftem a Intelem. Problem ze sterownikiem iastorac.sys może skutecznie blokować składnik Windows Update na komputerach z systemem Windows 10 przy użyciu sterowników Intel RST.
Jeśli ten scenariusz ma zastosowanie, powinieneś być w stanie rozwiązać problem, uzyskując dostęp do lokalizacji sterownika iastorac.sys powodującego konflikt i zmieniając jego nazwę na rozszerzenie „ .old ”, aby zmusić system operacyjny do zignorowania go.
Kilku użytkowników, których dotyczy problem, potwierdziło, że po wykonaniu tej czynności i ponownym uruchomieniu komputera mogli w końcu bez problemów zainstalować każdą oczekującą aktualizację.
Oto krótki przewodnik, jak to zrobić:
- Otwórz Eksploratora plików i upewnij się, że rozszerzenia są widoczne, przechodząc do opcji Wyświetl i sprawdzając, czy pole skojarzone z rozszerzeniami nazw plików jest włączone. Jeśli jeszcze nie jest, włącz ją teraz.

- Następnie przejdź do następującej lokalizacji:
C: \ Windows \ System32 \ drivers
- Po dotarciu do tej lokalizacji przewiń listę sterowników i znajdź iastora.sys.
- Kiedy uda ci się zlokalizować właściwy sterownik, kliknij go prawym przyciskiem myszy i wybierz Zmień nazwę z menu kontekstowego.
- Zmień nazwę pliku iastora.sys na iastora.sys.old, aby system Windows go zignorował.

- W UAC (Kontrola konta użytkownika) kliknij Tak, aby przyznać dostęp administratora, aby umożliwić edycję.
- Uruchom ponownie komputer i zaczekaj na zakończenie następnego uruchomienia.
- Po zakończeniu sekwencji rozruchowej spróbuj ponownie zainstalować problematyczną usługę Windows Update i sprawdź, czy problem został już rozwiązany.
Jeśli nadal napotykasz ten sam kod błędu 0xc1900130 podczas próby zainstalowania aktualizacji, przejdź do następnej metody poniżej.
Metoda 3: Resetowanie składnika Windows Update
Jak zostało potwierdzone przez kilku użytkowników, których dotyczy problem, ten problem może również wystąpić z powodu usterki lub uszkodzonej zależności, która całkowicie kończy proces aktualizacji. Ten problem występuje znacznie częściej w systemie Windows 8.1, ale może również wystąpić w systemie Windows 10.
Jeśli ten scenariusz dotyczy Twojej obecnej sytuacji, powinieneś być w stanie rozwiązać problem, resetując wszystkie odpowiednie składniki WU, które są zaangażowane w proces aktualizacji. Jeśli chodzi o zrobienie tego, masz dwie możliwości:
- Resetowanie WU za pośrednictwem automatycznego agenta WU
- Ręczne resetowanie WU za pomocą podwyższonego okna CMD
Poniżej wyjaśniliśmy obie metody, więc możesz skorzystać z dowolnego przewodnika, z którym czujesz się bardziej komfortowo:
Resetowanie WU za pośrednictwem automatycznego agenta WU
- Odwiedź tę oficjalną stronę Microsoft Technet ( tutaj ) i kliknij przycisk Pobierz , aby pobrać skrypt resetowania agenta Windows Update.

- Po pobraniu archiwum użyj narzędzia takiego jak WinRar, WinZip lub 7Zip, aby wyodrębnić jego zawartość.
- Następnie kliknij dwukrotnie plik ResetWUENG.exe , kliknij Tak w UAC ( monit o konto użytkownika), aby przyznać uprawnienia administracyjne.
- Postępuj zgodnie z instrukcjami wyświetlanymi na ekranie, aby uruchomić skrypt na komputerze. Po zakończeniu operacji uruchom ponownie komputer i sprawdź, czy możesz zainstalować aktualizację po zakończeniu następnej sekwencji startowej.
Ręczne resetowanie usługi Windows Update za pomocą podwyższonego okna CMD
- Naciśnij klawisz Windows + R, aby otworzyć okno dialogowe Uruchom . Następnie wpisz „cmd” i naciśnij Ctrl + Shift + Enter, aby otworzyć podwyższone polecenie CMD. Gdy zobaczysz UAC (Kontrola konta użytkownika) , kliknij Tak, aby przyznać uprawnienia administracyjne.

- Gdy znajdziesz się w podwyższonym wierszu polecenia CMD, wpisz kolejno następujące polecenia i naciśnij klawisz Enter po każdym poleceniu, aby zatrzymać wszystkie odpowiednie usługi Windows Update:
net stop wuauserv net stop cryptSvc net stop bits net stop msiserver
Uwaga: abyś zrozumiał, co robimy, te polecenia tymczasowo zatrzymają usługi Windows Update, Instalator MSI, usługi kryptograficzne i usługi BITS.
- Po zamrożeniu wszystkich odpowiednich usług uruchom następujące polecenia, aby wyczyścić dwa foldery używane przez składnik WU ( SoftwareDistribution i Catroot2 ):
ren C: \ Windows \ SoftwareDistribution SoftwareDistribution.old ren C: \ Windows \ System32 \ catroot2 Catroot2.old
- Po usunięciu dwóch folderów uruchom następujące polecenia i naciśnij klawisz Enter po każdym, aby ponownie włączyć wcześniej wyłączone usługi systemu Windows:
net start wuauserv net start cryptSvc net start bits net start msiserver
- Uruchom ponownie komputer i sprawdź, czy problem został rozwiązany przy następnym uruchomieniu komputera.
Jeśli nadal napotykasz ten sam błąd 0xc1900130 podczas próby zainstalowania oczekującej aktualizacji, przejdź do następnej potencjalnej poprawki poniżej.
Metoda 4: Korzystanie z przywracania systemu
Jeśli składnik aktualizacji systemu Windows zaczął się zepsuć dopiero niedawno po instalacji sterownika lub aplikacji innej firmy, jest bardzo prawdopodobne, że cokolwiek zainstalujesz, obecnie koliduje z możliwością instalowania przez system operacyjny nowych oczekujących aktualizacji.
Kilku użytkowników, których dotyczy problem, zgłosiło, że w ich przypadku iastorac.sys (załadowany sterownik) blokował instalację nowych aktualizacji. Jeśli ten konkretny scenariusz ma zastosowanie, powinieneś być w stanie rozwiązać problem za pomocą narzędzia Przywracanie systemu w celu przywrócenia stanu komputera do prawidłowego stanu, gdy ten konflikt nie występował.
Należy pamiętać, że domyślnie wszystkie najnowsze wersje systemu Windows (Windows 7, Windows 8.1 i Windows 10) są zaprojektowane tak, aby regularnie zapisywać nowe migawki przywracania (podczas ważnych zdarzeń systemowych). O ile nie zmodyfikowałeś tego domyślnego zachowania, powinieneś mieć do wyboru wiele migawek przywracania.
Uwaga : zanim zaczniesz postępować zgodnie z poniższymi instrukcjami, pamiętaj, że wszelkie zmiany wprowadzone po utworzeniu migawki zostaną utracone po zamontowaniu migawki za pomocą narzędzia Przywracanie systemu. Wszelkie aplikacje, gry i inne zmiany systemowe wprowadzone w tym czasie zostaną cofnięte.
Jeśli przygotowałeś się do wykonania tego kroku i rozumiesz konsekwencje, zacznij postępować zgodnie z poniższymi instrukcjami, aby użyć narzędzia Przywracanie systemu:
- Otworzyć Uruchom okno dialogowe, naciskając klawisz Windows + R . Po wejściu do środka wpisz „rstrui” i naciśnij klawisz Enter, aby otworzyć menu Przywracanie systemu.

- Następnie, gdy znajdziesz się na początkowym ekranie przywracania systemu, kliknij Dalej, aby przejść do przodu z pierwszego menu.

- Gdy znajdziesz się na następnym ekranie, rozpocznij operację, zaznaczając pole powiązane z Pokaż więcej punktów przywracania . Następnie zacznij porównywać daty każdego zapisanego punktu przywracania i wybierz ten, który jest starszy niż pojawienie się problemu.

- Po wybraniu właściwego punktu przywracania systemu kliknij Dalej, aby przejść do następnego menu.
- Kiedy zajdziesz tak daleko, narzędzie jest gotowe do pracy. Wszystko, co musisz teraz zrobić, to kliknąć Zakończ, aby rozpocząć procedurę przywracania.
- Podczas następnego uruchomienia wymuszony zostanie następny stary stan komputera. Po zakończeniu części rozruchowej spróbuj zainstalować aktualizację, która wcześniej kończyła się niepowodzeniem ze składnikiem WU, i sprawdź, czy problem został rozwiązany.
Jeśli nadal napotykasz ten sam kod błędu Windows Update 0xc1900130, przejdź do następnej potencjalnej poprawki poniżej.















