Błąd „zdalne urządzenie lub zasób nie akceptuje połączenia” często występuje w przypadku nieprawidłowej konfiguracji ustawień sieciowych na komputerze. Być może masz włączoną bramę proxy lub ustawienia przeglądarki IE mogą być nieprawidłowo skonfigurowane.
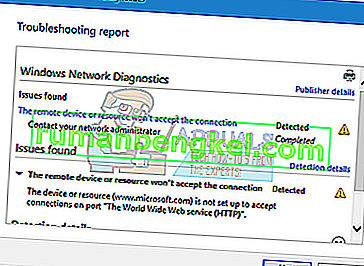
Ten błąd jest bardzo powszechny i zwykle pojawia się podczas próby uzyskania dostępu do Internetu za pomocą dowolnej przeglądarki. Istnieje kilka szybkich obejść tego problemu. Spójrz.
Rozwiązanie 1: Wyłączanie ustawień proxy
Jeśli używasz ustawień proxy w pracy lub na uczelni, możliwe, że to jest przyczyną problemu. Ustawienia proxy zapewniają inną ścieżkę do działania Internetu. Ta implementacja jest wykonywana głównie w instytucjach lub miejscach pracy, które nie pozwalają na pełny dostęp do Internetu lub nie monitorują go. Możesz spróbować wyłączyć serwer proxy, uzyskać działające połączenie internetowe bez proxy i sprawdzić, czy to rozwiąże naszą sprawę.
- Naciśnij Windows + S, aby uruchomić pasek wyszukiwania swojego startu. Wpisz „ proxy ” w oknie dialogowym i wybierz pierwszy wynik, który się pojawi.
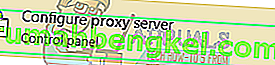
- Naciśnij przycisk Ustawienia sieci LAN znajdujący się na końcu okna.
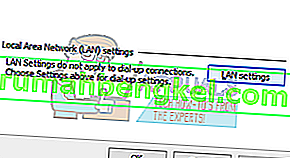
- Usuń zaznaczenie z pola „ Użyj serwera proxy dla swojej sieci LAN ”. Naciśnij Ok, aby zapisać zmiany i wyjść.
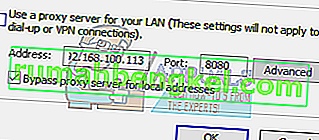
- Teraz sprawdź, czy problem został rozwiązany.
Rozwiązanie 2: Resetowanie ustawień IE
Innym rozwiązaniem, które działało dla wielu osób, było zresetowanie ustawień IE. Możliwe, że ustawienia przeglądarki Internet Explorer nie są poprawnie skonfigurowane i może to powodować występujący problem. Utwórz kopię zapasową zakładek i innych ustawień, ponieważ mogą one zostać utracone w tym rozwiązaniu.
- Teraz zresetuje ustawienia programu Internet Explorer, aby upewnić się, że problem nie wystąpi z powodu złej konfiguracji. Naciśnij Windows + R , wpisz „ inetcpl. cpl ”i naciśnij Enter.
- W opcjach internetowych przejdź do zakładki zaawansowanych . Kliknij „ Resetuj ” obecny u dołu ekranu.
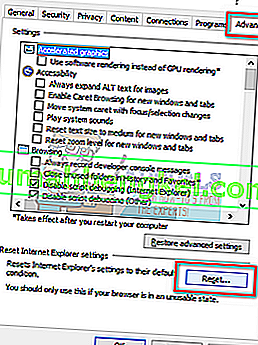
- Zaznacz opcję „ Usuń ustawienia osobiste ”, gdy pojawi się nowe okno. Kliknij „ Resetuj ”.
Uwaga: ta czynność spowoduje zresetowanie programu Internet Explorer. Wszystkie Twoje dodatki zostaną wyłączone, a wszystkie strony główne zostaną zresetowane. Postępuj na własne ryzyko.
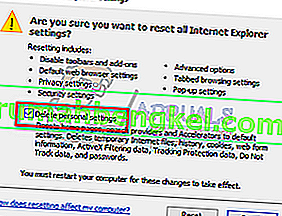
- Teraz uruchom ponownie komputer i sprawdź, czy to coś zmieniło.
Rozwiązanie 3: Wyłączanie oprogramowania antywirusowego, zapory i blokowania treści
Możemy spróbować wyłączyć Twoją zaporę i sprawdzić, czy problem został rozwiązany. Zapora systemu Windows monitoruje przychodzące i wychodzące dane i pakiety internetowe. Blokuje również niektóre połączenia lub niektóre aplikacje przed instalacją, jeśli nie spełniają one jego kryteriów. Powinieneś także wyłączyć wszelkie oprogramowanie antywirusowe, które jest włączone na twoim komputerze. Ponadto wyłącz wszelkiego rodzaju programy blokujące treści . Liczne doniesienia wskazywały, że one również były źródłem problemu.
- Naciśnij przycisk Windows + R , aby wywołać aplikację Uruchom. W oknie dialogowym wpisz „ panel sterowania ”. Spowoduje to otwarcie panelu sterowania komputera przed tobą.
- W prawym górnym rogu pojawi się okno dialogowe do wyszukiwania. Napisz zaporę ogniową i kliknij pierwszą opcję, która się pojawi.
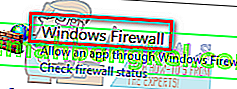
- Teraz po lewej stronie kliknij opcję „ Włącz lub wyłącz zaporę systemu Windows ”. Dzięki temu możesz łatwo wyłączyć zaporę.
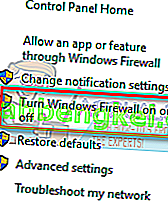
- Wybierz opcję „ Wyłącz zaporę systemu Windows ” na obu zakładkach, Sieci publiczne i prywatne. Zapisz zmiany i wyjdź. Uruchom ponownie komputer i sprawdź, czy problem został rozwiązany.
Rozwiązanie 4: Korzystanie z wiersza polecenia
Jeśli próbujesz uzyskać dostęp do serwera w określonej domenie, możesz napotkać ten błąd. W tym przypadku oznacza to, że zdalne połączenie z adresem docelowym nie powiodło się. Możemy spróbować wykonać polecenie z podwyższonym poziomem uprawnień i sprawdzić, czy to coś rozwiązuje.
- Naciśnij Windows + S , wpisz „ wiersz polecenia ”, kliknij prawym przyciskiem myszy aplikację i wybierz „ Uruchom jako administrator ”.
- W wierszu polecenia z podwyższonym poziomem uprawnień wykonaj następującą instrukcję:
GPUPDATE / FORCE

- Teraz sprawdź, czy problem został rozwiązany. Po wykonaniu możesz ponownie uruchomić komputer.








